Разборка Acer Chromebook 11 C732

Введение
Это руководство представляет собой пошаговый разбор Acer C732 Chromebook. Цель данного руководства - подробно рассмотреть внутренности устройства. Данное руководство не предназначено для использования в качестве руководства по ремонту.
Что вам понадобится
Детали
- Посмотреть
- Просмотр
- Просмотр
- Просмотр
- Посмотреть
- Посмотреть
- Посмотреть
- Посмотреть
- Посмотреть
- Посмотреть
- Посмотреть
- Посмотреть
- Посмотреть
- Посмотреть
- Просмотр
Инструменты

Отвертка Phillips #1 | Источник - ifixit.com 
Spudger | Источник - ifixit.com 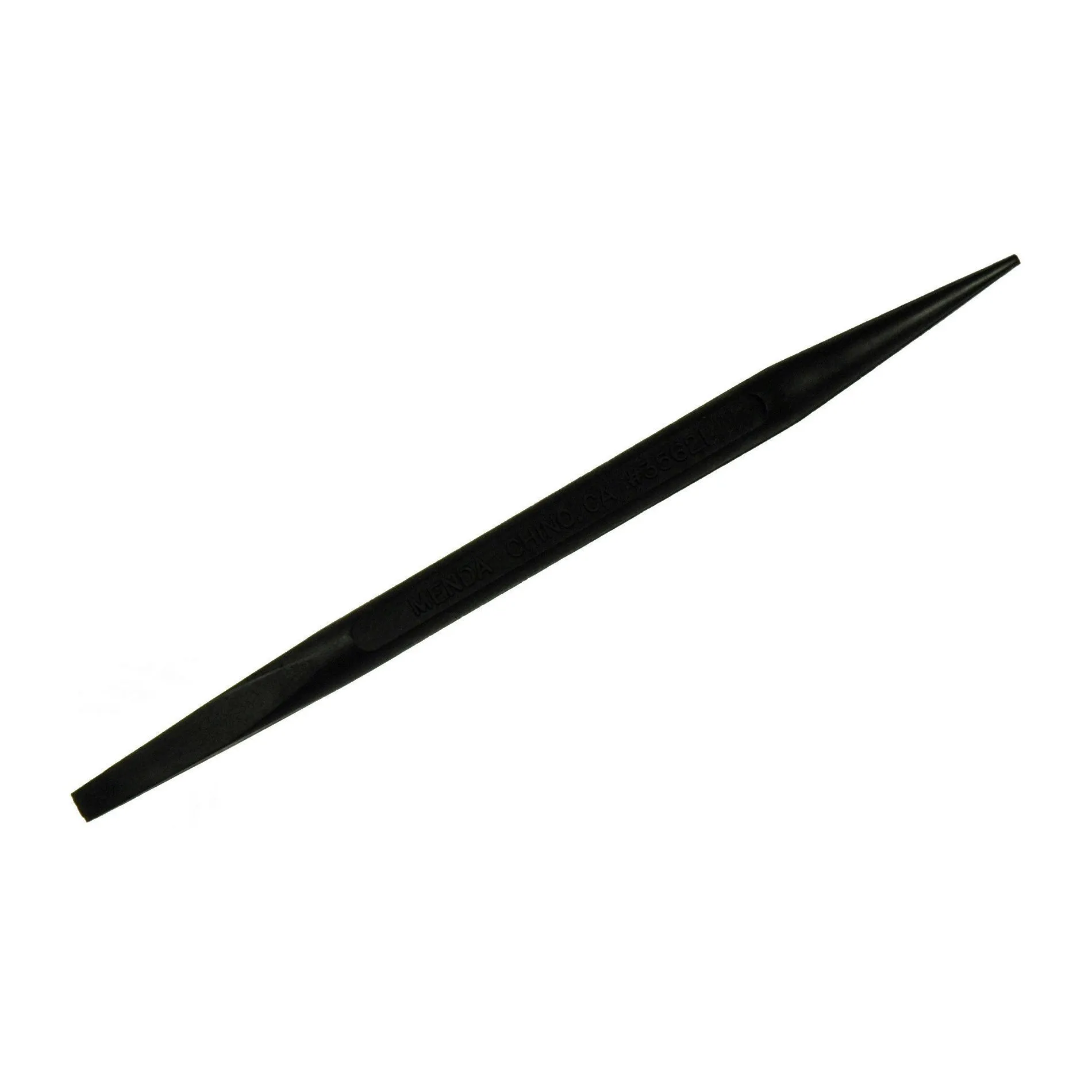
Сверхмощный шпатель | Источник - ifixit.com 
Пинцет | Источник - ifixit.com
Шаг 1 Разборка хромбука Acer C732

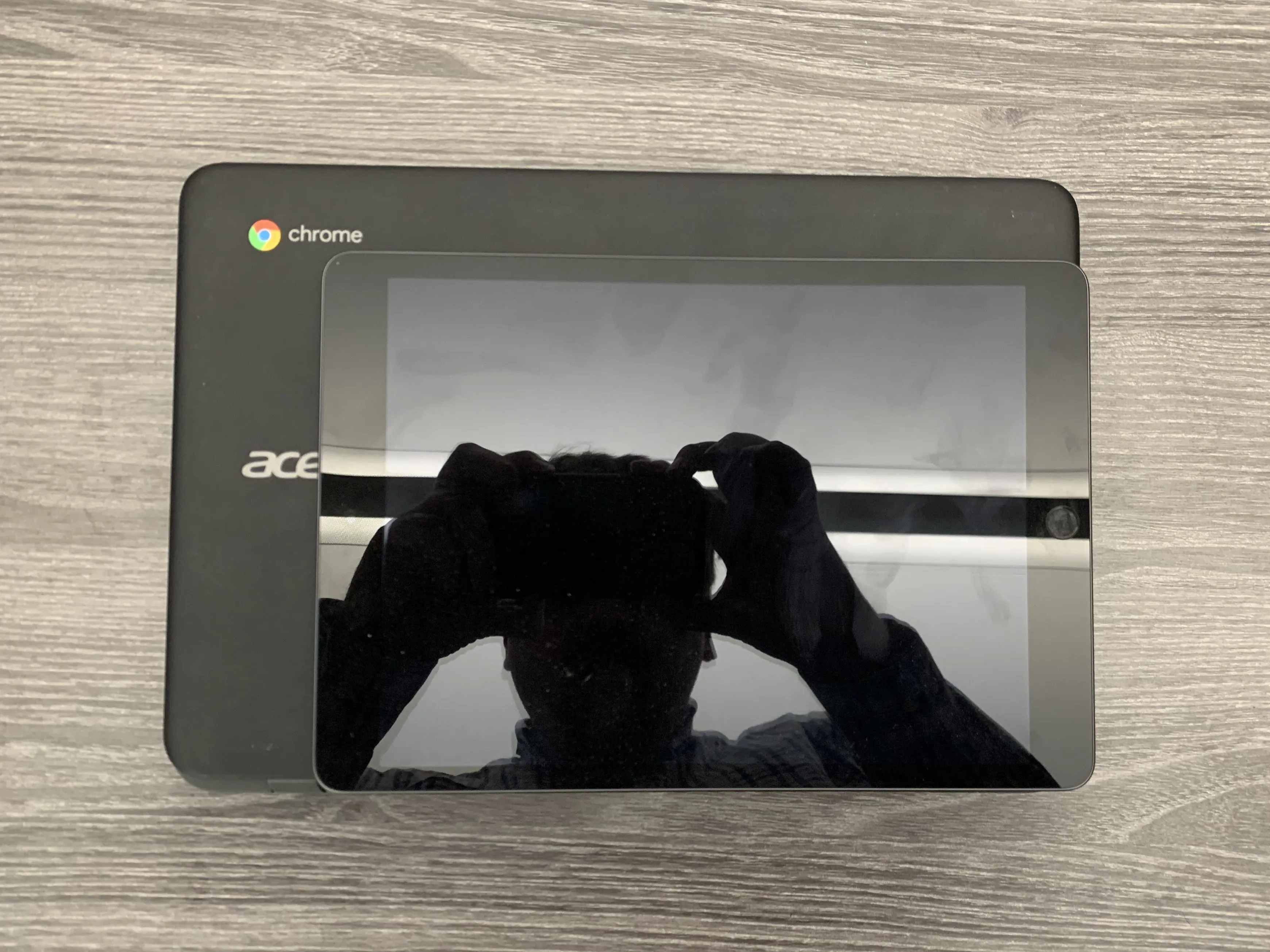

Этот разбор относится к модели Acer C732 Chromebook. Для этого руководства я использовал модель со следующими характеристиками:
Процессор Intel Celeron N3350 с тактовой частотой 1,10 ГГц (четырехъядерный процессор)
4 ГБ встроенной памяти LPDDR4
11,6-дюймовый (по диагонали) ЖК-дисплей HD с подсветкой.
32 ГБ SSD-накопителя
Если не принимать во внимание технические характеристики, то в целом устройство всего на несколько дюймов больше iPad 7-го поколения и почти в три раза толще. Но, как вы скоро увидите, попасть в него не так сложно по сравнению с iPad.
Шаг 2

Это устройство оснащено двумя обычными портами USB-C и двумя портами 3.0 USB-A. Таким образом, на левой и правой сторонах устройства есть как минимум по одному порту. Однако на левой стороне устройства есть стандартный 3,5-мм разъем для наушников и слот для карт памяти micro SD для расширения хранилища.
Шаг 3

Это устройство - модель N17Q8. Это та же модель, которую Acer использовала для всех своих моделей Chromebook 11.
Как и в других устройствах, в Acer есть предупреждение о том, что устройство нельзя выбрасывать в мусорное ведро.
Шаг 4



Попасть внутрь устройства довольно просто. Корпус удерживается 12 винтами Phillips #1 в нижней части устройства. Все винты корпуса имеют размер 6,58 мм, поэтому вам не придется следить за их количеством.
Когда нижняя часть корпуса снята, доступ ко всем внутренним компонентам довольно прост (то же самое касается трекпада).
Acer рекомендует использовать писчий нож, чтобы открыть корпус, но устройство можно открыть, поместив указательные пальцы между нижним корпусом и петлями.
Шаг 5


В маркировке этого устройства значится батарея емкостью 45 ватт-часов. Acer заявила, что батареи должно хватить на 12 часов работы, однако, по некоторым данным, она обеспечит около 7-8 часов работы. Учитывая тот факт, что устройство ориентировано в первую очередь на студентов, это вполне приемлемое время работы.
В этой модели нет винтов, фиксирующих батарею на месте. Кроме самого кабеля, единственное, что удерживает батарею на месте, - это антистатическая лента. Это делает замену батареи немного быстрее, просто потому что нам не нужно беспокоиться о замене винтов или удалении клея с батареи.
Шаг 6



Чтобы извлечь батарею, необходимо снять антистатическую ленту, закрывающую порт.
Отсоединить батарею безопасно и легко можно с помощью пробки.
В этой модели вы можете отсоединить батарею, не вынимая ее из устройства. Несмотря на то, что это хороший дизайнерский выбор, извлечение батареи не влечет за собой никаких последствий, поскольку нет ни клея, удерживающего батарею на месте, ни винтов, которые удерживают устройство на месте.
Шаг 7



Беспроводная карта включает поддержку IEEE 802.11a/b/g/n/ac и две антенны, которые крепятся к карте с помощью коаксиальных разъемов.
В устройство также встроен Bluetooth 4.2, но для него не предусмотрена специальная антенна.
Шаг 8


После извлечения карты мы видим, что беспроводное соединение IEEE 802.11a/b/g/n/ac обеспечивается 'Dual Band Wireless-AC 7265' от Intel.
Шаг 9



Как и в других ноутбуках, в этом устройстве есть отдельная дочерняя плата с дополнительными портами ввода-вывода. В данном устройстве эта плата соединена с остальной частью компьютера ленточными кабелями.
С помощью шила мы можем поддеть выступы на разъемах с нулевым усилием вставки (ZIF) и потянуть за синие выступы, чтобы извлечь их.
Шаг 10



Три винта диаметром 4,65 мм удерживают дочернюю плату на месте. Два из этих винтов удерживают петлю экрана на месте. Когда винты будут удалены, вам нужно будет поднять петлю, чтобы снять плату.
Шаг 11
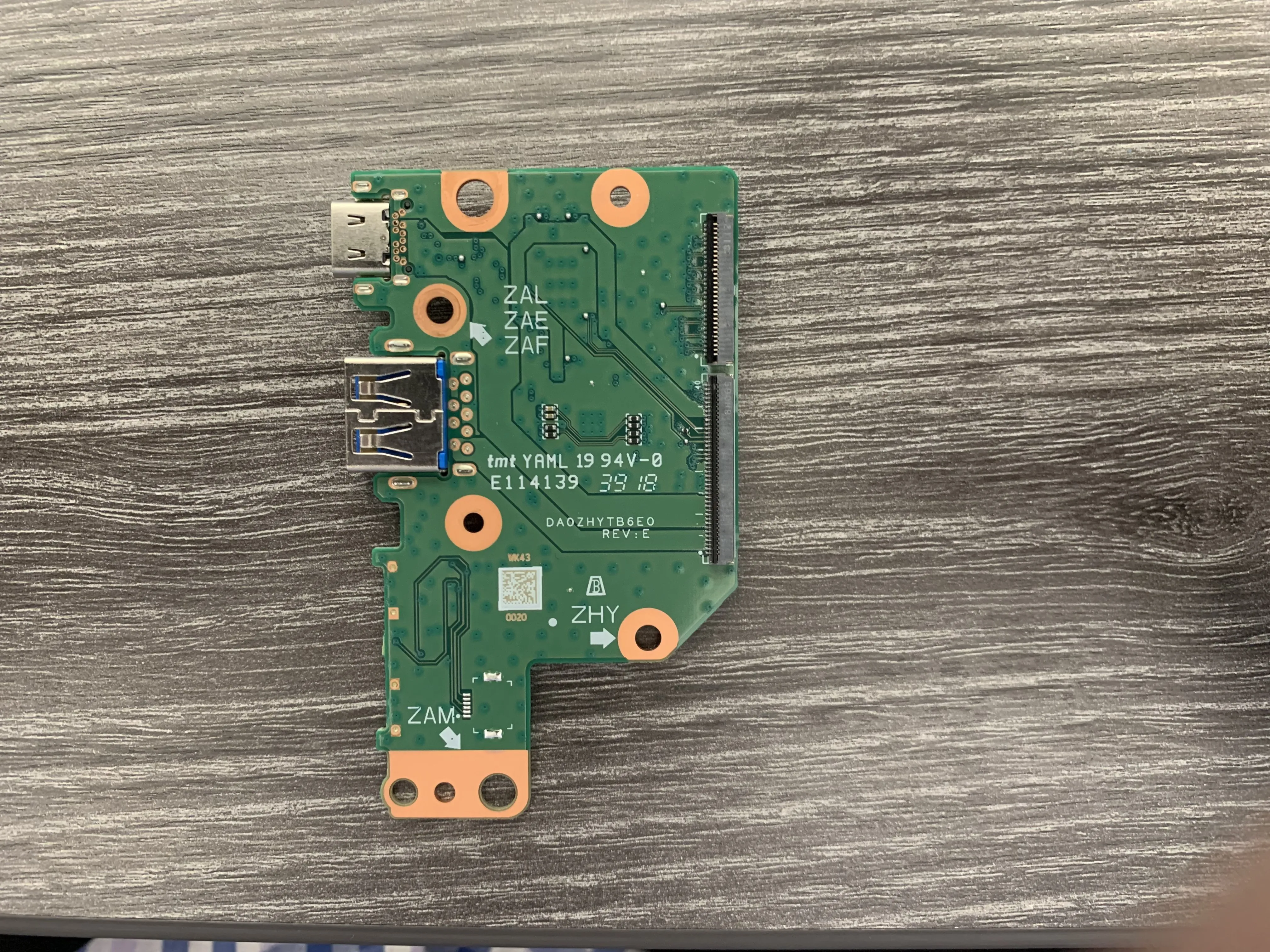

Порт USB-C можно увидеть в левом верхнем углу первого изображения, а порт USB-A - прямо под ним.
На втором снимке мы перевернули плату, чтобы показать дополнительную информацию на ней.
В результате дополнительных поисков мне удалось выяснить, что номера деталей производителя следующие: 55.GVJN7.001.
Шаг 12



Теперь, когда дочерняя плата снята, можно приступать к извлечению материнской платы. Для начала открутите винты, удерживающие второй шарнир на месте.
Когда эти винты будут вынуты, мы сможем отделить экран от остальной части компьютера.
Шаг 13



Освободив петли, нам остается только открутить три винта и извлечь материнскую плату.
Шаг 14



Передняя сторона материнской платы:
Четырехъядерный процессор Intel Celeron CPU N3350 (обозначен как (H46417 01 E88)).
Память SanDisk 32 ГБ eMMC (обозначена как SanDisk SDINADF4 - 32 ГБ)
Оперативная память SKhynix 4 ГБ (маркировка SKhynix H9HCNN8KUML)
Микроконтроллер NUVOTON EC (обозначен как NPCX588GGA0BX)
TPM (микроконтроллер H1 Secure)
Хотя это и приятно, что не нужно возиться с термопастой, термопрокладку придется заменить, поскольку мы сняли материнскую плату с теплораспределителя.
Шаг 15


Когда материнская плата будет снята, вы увидите теплораспределитель. Его можно отклеить, и перед вами останется голая клавиатура.
Стоит отметить, что у этой модели Chromebook переключатели клавиш приклепаны к нижней части корпуса, что делает невозможным замену переключателей без замены нижней части корпуса устройства.
Шаг 16



Трекпад можно легко снять. Единственное, что удерживает его на месте, - это 4 винта. Когда они будут выкручены, мы сможем извлечь его из клавиатуры.
Несмотря на то, что по шагам было видно, что теплораспределитель и материнская плата были сняты, их не нужно вынимать, если вам нужно заменить трекпад. Но расположение материнской платы позволяет поддеть теплораспределитель настолько, что мы сможем добраться до винтов и снять трекпад.
Шаг 17


Далее находятся два стереодинамика, расположенные в нижних углах устройства. Их можно снять, просто подняв один динамик прямо вверх, выведя провод из защелок и подняв второй динамик из корпуса.
Динамики можно извлечь только после снятия трекпада.
Шаг 18

Динамики имеют следующий номер детали производителя: 23.GUKN7.001
Шаг 19



Теперь, когда с нижней половиной устройства покончено, мы наконец-то можем посмотреть на экран в сборе.
Для того чтобы подлезть к сборке, потребуется только пассатижи. Как только вы освободите первый выступ, вы сможете легко снять ободок руками.
Шаг 20



Сняв рамку, мы можем начать работу по извлечению экрана.
В этой модели есть только 4 винта с крестообразной головкой, удерживающие экран на месте. Когда эти винты будут извлечены, нам нужно будет перевернуть экран на лицевую сторону.
Экран по-прежнему удерживается на месте кабелем дисплея, расположенным за экраном.
Шаг 21



Вынув винты, мы можем откинуть экран и получить доступ к 30-контактному разъему.
Освободив разъем кабеля дисплея, мы сможем отделить экран от сборки.
Шаг 22


Стоит также отметить, что петли экрана можно снять. Единственное, что удерживает их на месте, - это 3 винта с крестообразными головками.
Шаг 23



В самом верху панели мы видим веб-камеру с разрешением 1280 x 720 (номер детали KS0HD06003), а чуть левее от нее - микрофон (номер детали 23.GUMN7.001).
И микрофон, и веб-камера приклеены к панели, но это довольно слабый клей, и его можно сорвать без применения нагревательных инструментов.
Шаг 24
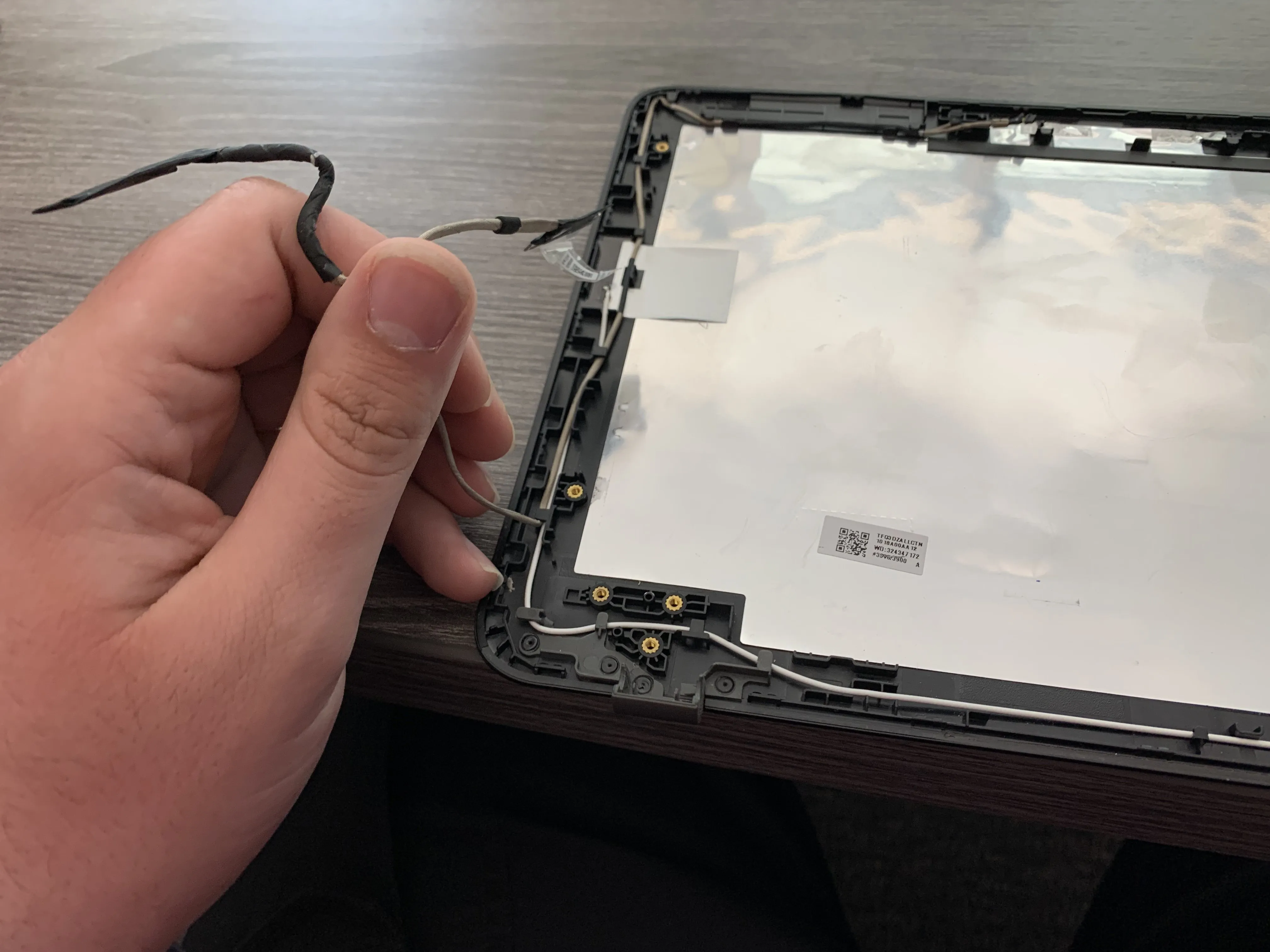
Наконец, у нас есть кабель дисплея (номер детали производителя 50.GUKN7.005). Как и в случае с динамиками, мы можем извлечь кабель дисплея, сдвинув его за пластиковые выступы на панели.
Шаг 25

Оценка ремонтопригодности Acer Chromebook 11 C732: 8 из 10 (10 - самый простой ремонт).
Легко снимаемые корпус и батарея обеспечивают легкий доступ к большинству компонентов. На самом деле, большинство компонентов довольно легко достать и заменить.
Отсутствие адгезии позволяет легко снять и заменить аккумулятор.
Для всех ремонтных работ вам понадобится всего 1 крестовая отвертка.
При перемещении термопрокладки могут возникнуть некоторые проблемы.
Большинство портов ввода-вывода припаяны непосредственно к логической плате. Если какой-либо порт сломается, то для его замены вам понадобятся навыки микропайки.
Обновление оперативной памяти или внутреннего накопителя невозможно.
Переключатели клавиатуры невозможно заменить из-за заклепок.
Комментарии к статье
Спасибо за публикацию небольшого обзора устройства, которое многие из нас использовали или имеют дома для работы в школе. Говоря от лица всех любителей разборки, спасибо за продуманную и логичную последовательность и четкие фотографии с достаточным освещением. В эпоху, когда смартфоны делают большую часть работы по исправлению наших посредственных фотографий, очень приятно видеть, что кто-то все еще понимает, как важно приложить усилия, чтобы сделать это хорошо.
Что ж, спасибо. Это мое первое руководство по разбору, так что для меня это очень много значит.
Что питает процессор? Можете ли вы перевернуть его и провести идентификацию чипа?
Здравствуйте, архитектура процессора - Apollo Lake SoC от Intel, и, согласно главе 1, странице 19 официального сервисного руководства для этого устройства, его мощность составляет 4 - 6 Вт. Я не уверен, что это ответит на ваш вопрос, но я начну работать над обновлением этого разбора для лучшей идентификации чипов.
