Разборка Dell Inspiron 15-7559

Введение
В этом руководстве показано, как разобрать Dell Inspiron 15-7559.
Что вам понадобится
Инструменты

Инструмент для вскрытия iFixit | Источник - ifixit.com 
Отвертка Phillips #1 | Источник - ifixit.com 
Отвертка TR7 Torx | Источник - ifixit.com 
Металлический шпатель | Источник - ifixit.com 
Пинцет | Источник - ifixit.com
Шаг 1 Задняя панель

Выключите компьютер.
Отсоедините кабель зарядки от компьютера.
Если не выключить устройство и не отсоединить кабель, это может привести к травмам или повреждению устройства.
Переверните компьютер вверх дном.
Шаг 2



Выкрутите невыпадающий винт, расположенный в верхней части задней панели, с помощью отвертки Philips #1.
Помните, что винт не может быть полностью извлечен из панели, даже если он полностью ослаблен.
Шаг 3



С помощью синего пластикового инструмента для открывания аккуратно подденьте часть задней панели.
Затем проведите инструментом для открывания вокруг задней панели, чтобы отсоединить зажимы, удерживающие панель на месте.
После отсоединения зажимов заднюю панель можно легко снять с компьютера.
Шаг 4 Батарея

Найдите батарею в левой нижней части ноутбука.
Шаг 5



Открутите 5 винтов x 2 мм x 5 мм, используя отвертку T8 Torx.
Шаг 6



С помощью выступа над батареей поднимите ее достаточно далеко, чтобы отсоединить подсоединенные к ней кабели.
Возьмитесь рукой за белую часть, соединяющую кабели с батареей, и отсоедините ее.
Не тяните за кабели напрямую. Это может привести к их повреждению или отрыву от устройства.
Шаг 7

Теперь поднимите батарею с устройства, чтобы извлечь ее.
Шаг 8 Жесткий диск

Найдите жесткий диск в правой нижней части ноутбука.
Шаг 9


Открутите 4 винта x 2,5 x 5 мм, используя отвертку Philips #1.
Шаг 10



Руками приподнимите жесткий диск достаточно далеко, чтобы отсоединить подключенные к нему кабели.
Возьмитесь рукой за черную часть, соединяющую кабели с батареей, и отсоедините ее.
Не тяните за кабели напрямую. Это может привести к их повреждению или отрыву от устройства.
Шаг 11 Разборка Dell Inspiron 15-7559

Найдите карту WLAN. Она будет находиться на правой стороне ноутбука.
Шаг 12



С помощью отвертки Philips #1 выкрутите винт 2 мм x 3 мм, удерживающий карту WLAN на месте.
Рукой отсоедините карту WLAN, потянув ее горизонтально вдоль устройства.
После отсоединения карты WLAN убедитесь, что провода, соединяющие ее, зачищены, чтобы они сидели свободно.
Шаг 13

Найдите кабель ЖК-дисплея, расположенный в центре ноутбука.
Шаг 14



С помощью пинцета потяните металлический выступ на задней стороне точки подключения ЖК-дисплея в сторону.
Когда металлический выступ будет достаточно освобожден, потяните за черный ремешок, чтобы отсоединить ЖК-дисплей.
После отсоединения ЖК-дисплея убедитесь, что провода, соединяющие его, затянуты, чтобы они сидели свободно.
Шаг 15



С помощью отвертки Philips #1 открутите 4 винта x 2 мм x 5 мм, расположенные в верхней части ноутбука.
Шаг 16


Переверните устройство и поднимите экран.
Шаг 17



Плоским концом пассатижей надавите на 5 выступов, расположенных в верхней части клавиатуры, поддевая каждую секцию пассатижами.
Освободив 5 выступов, проведите инструментом для открывания по верхней и боковым сторонам клавиатуры, чтобы убедиться, что она полностью освобождена.
Шаг 18


Теперь приподнимите клавиатуру настолько, чтобы получить доступ к ленточным кабелям под ней.
Шаг 19



Для двух ленточных кабелей, соединяющих клавиатуру с ноутбуком, используйте палец, чтобы поднять защелку вверх.
Когда защелка будет поднята, поднимите ленточный кабель вверх и выньте его из защелки.
Шаг 20

Теперь, когда клавиатура полностью отсоединена от ноутбука, снимите ее с устройства.
Шаг 21
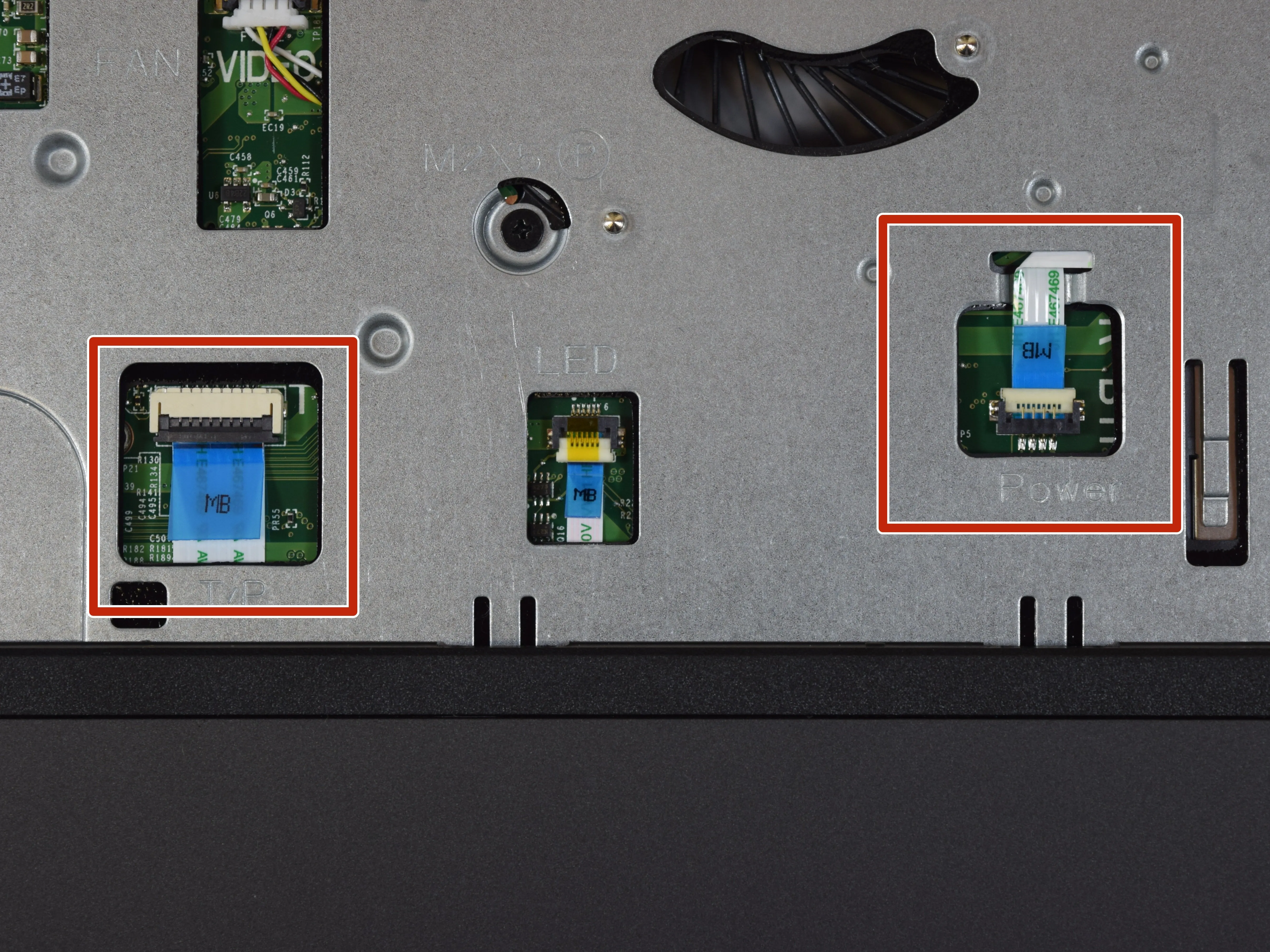


Найдите ленточный кабель для трекпада и питания.
Для обоих ленточных кабелей поднимите защелки вверх с помощью пальца.
Когда защелки будут подняты, поднимите ленточные кабели вверх и выньте их из защелок.
Шаг 22
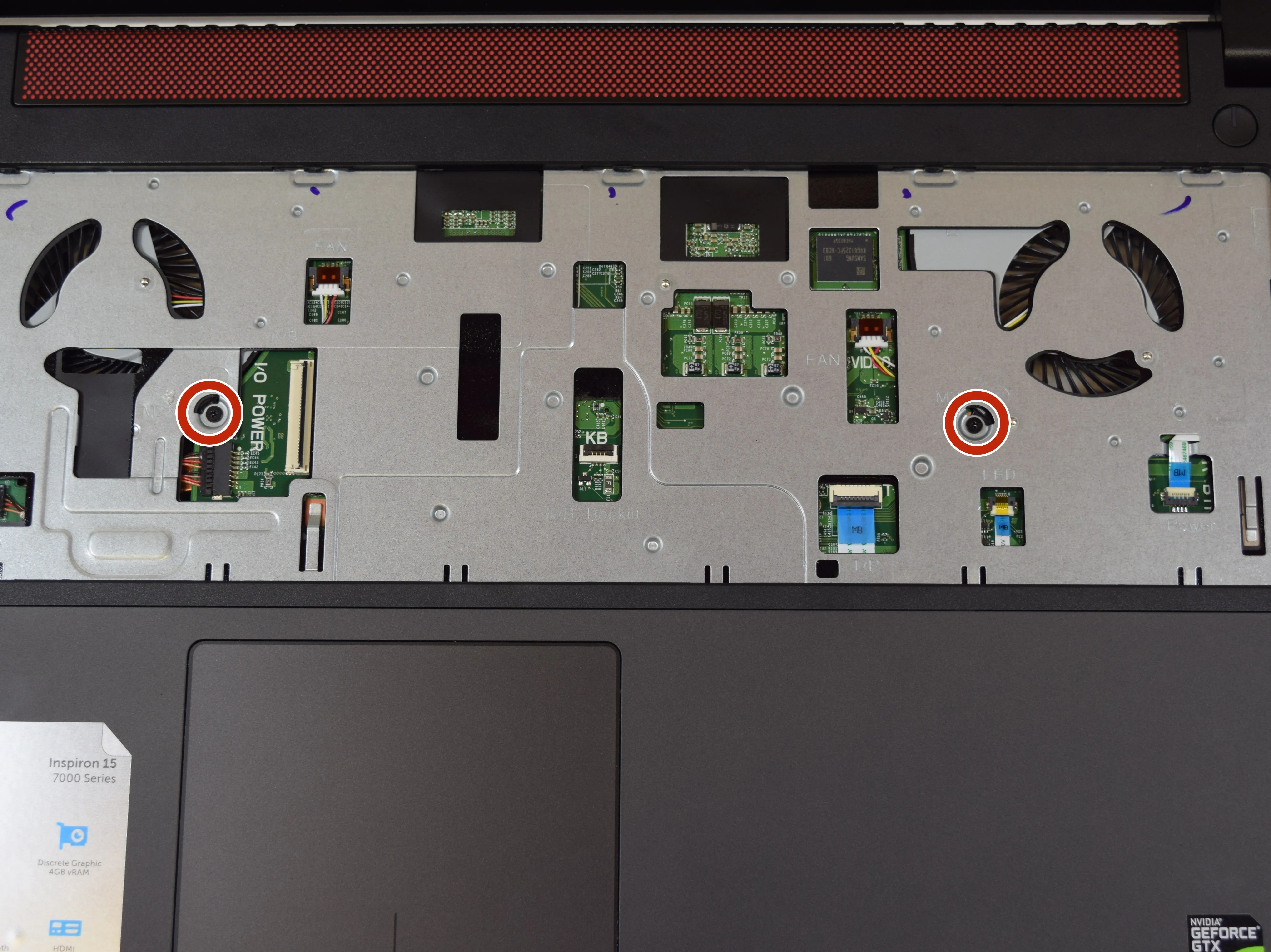

Найдите два винта в центре ноутбука.
Открутите 2 винта x 2,5 x 5 мм, используя отвертку Philips #1.
Шаг 23
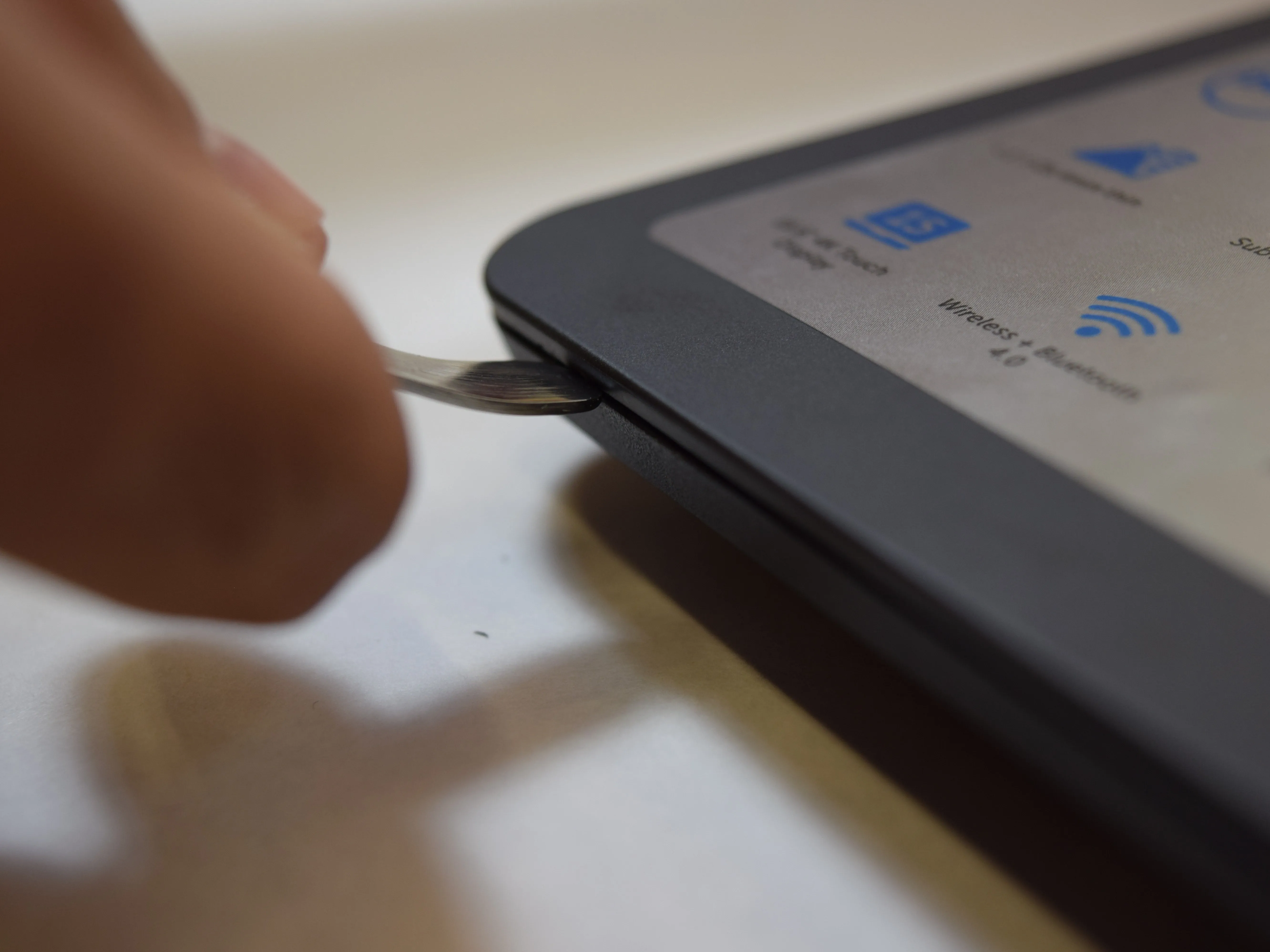


С помощью металлической лопатки подденьте края верхней панели ноутбука.
Вы услышите щелчок, когда будете отсоединять язычки панели, это нормально.
Проще всего начать с угла и двигаться по кругу.
Шаг 24



Теперь поднимите верхнюю панель ноутбука.
Если при подъеме панели вы почувствуете сопротивление, остановитесь и убедитесь, что выполнили все предыдущие шаги.
Шаг 25
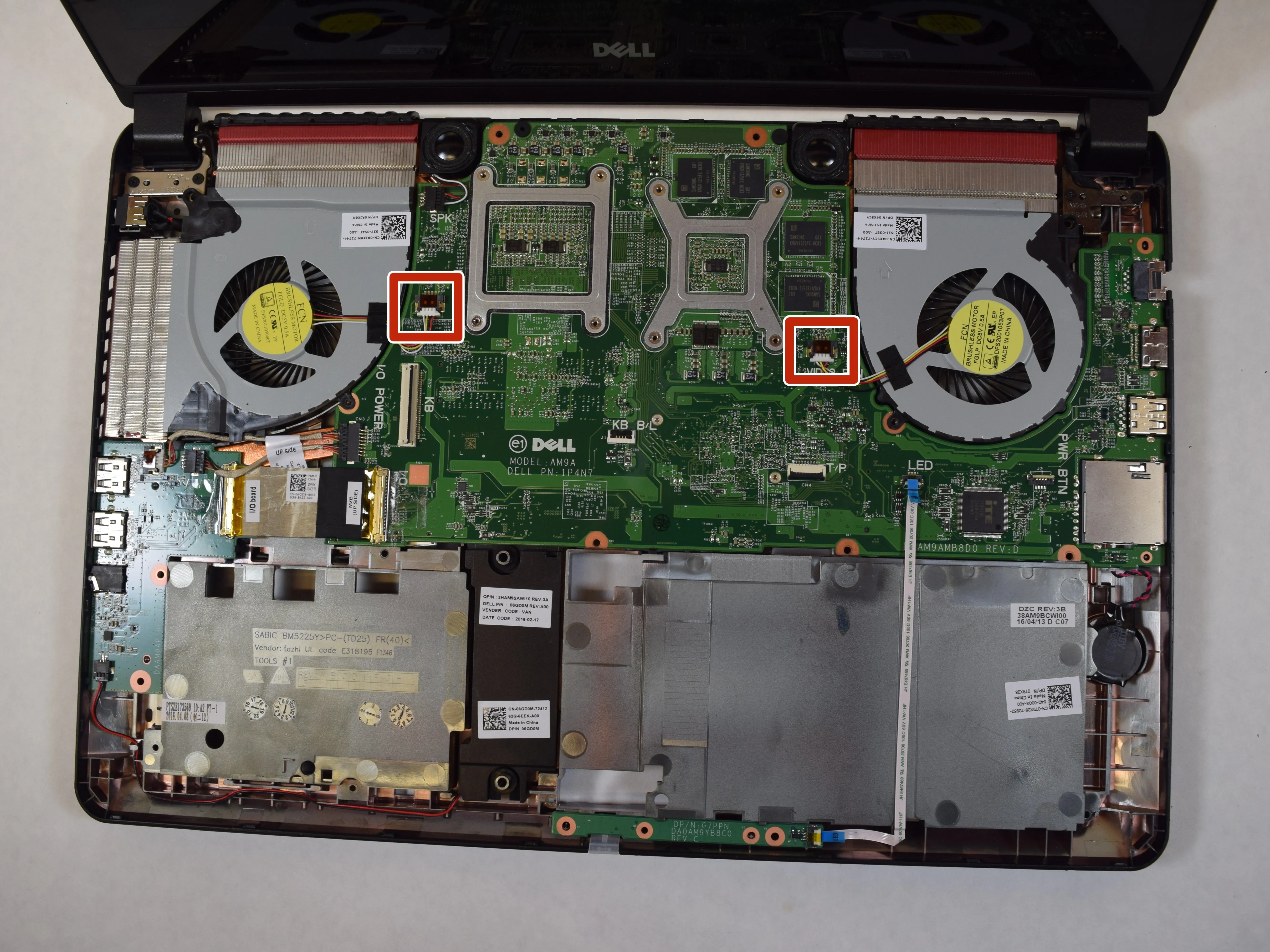


Найдите разъемы вентилятора на левой и правой сторонах ноутбука.
Возьмитесь рукой за белую часть и потяните ее в сторону от порта.
Не тяните за кабели напрямую. Это может привести к их повреждению или отрыву от устройства.
Как только вентиляторы будут отсоединены, поднимите и снимите их с ноутбука.
Шаг 26



Найдите 4 винта шарнира в верхней части ноутбука.
Открутите 4 винта x 2 мм x 5 мм, используя отвертку Philips #1.
Снимите экран с ноутбука.
Шаг 27



С помощью металлической лопатки отсоедините рамку вокруг петель.
Легче всего отсоединить раму вокруг одной петли, а затем рукой оттянуть остальную часть рамы. Вы услышите несколько щелчков при отсоединении язычков, это нормально.
Шаг 28



Следующий шаг, скорее всего, приведет к тому, что некоторые из защелок, удерживающих дисплей, защелкнутся. Они по-прежнему будут функционировать и удерживать дисплей на месте, и после сборки не должно быть никаких заметных проблем, но выступы будут иметь необратимые повреждения, и при повторной разборке, скорее всего, потребуется их замена.
С помощью металлической лопатки подденьте рамку вокруг дисплея.
Проще всего начать с левого нижнего угла и двигаться по кругу. Как только вы освободите достаточную часть рамки, вы можете использовать руки, чтобы закончить оставшуюся часть.
Шаг 29



Поднимите экран, поворачивая его вдоль петель, чтобы он лежал открытым.
Шаг 30



Найдите провод, соединяющий дисплей с задней панелью. На нем будет наклейка с qr-кодом.
Отклейте наклейку и потяните ее назад, чтобы отсоединить кабели.
Шаг 31



Теперь дисплей полностью отсоединен.
