Разборка Lenovo ThinkPad SL410

Введение
Линейка ноутбуков Lenovo ThinkPad SL была запущена в 2008 году как ноутбук низкого класса, ориентированный на малый бизнес. Ее начальная цена составляла около 500 евро, или около 555 долларов США.
Данный ноутбук, SL410, является 14-дюймовой версией.
Что вам понадобится
Инструменты

Отвертка Phillips #00 | Источник - ifixit.com 
Инструмент для открывания iFixit | Источник - ifixit.com 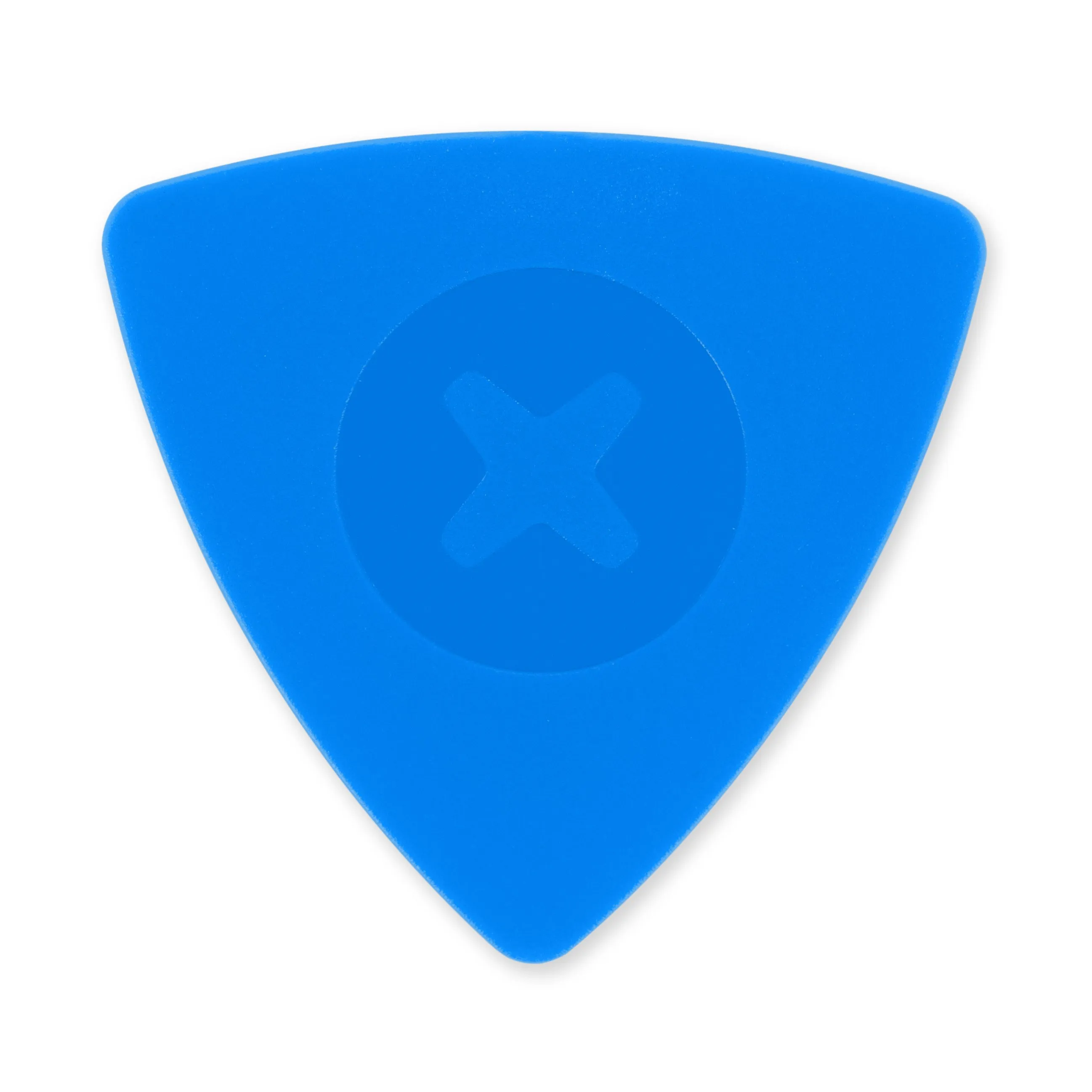
Отвертки iFixit (набор из 6) | Источник - ifixit.com 
Spudger | Источник - ifixit.com
Шаг 1 Шаг 1

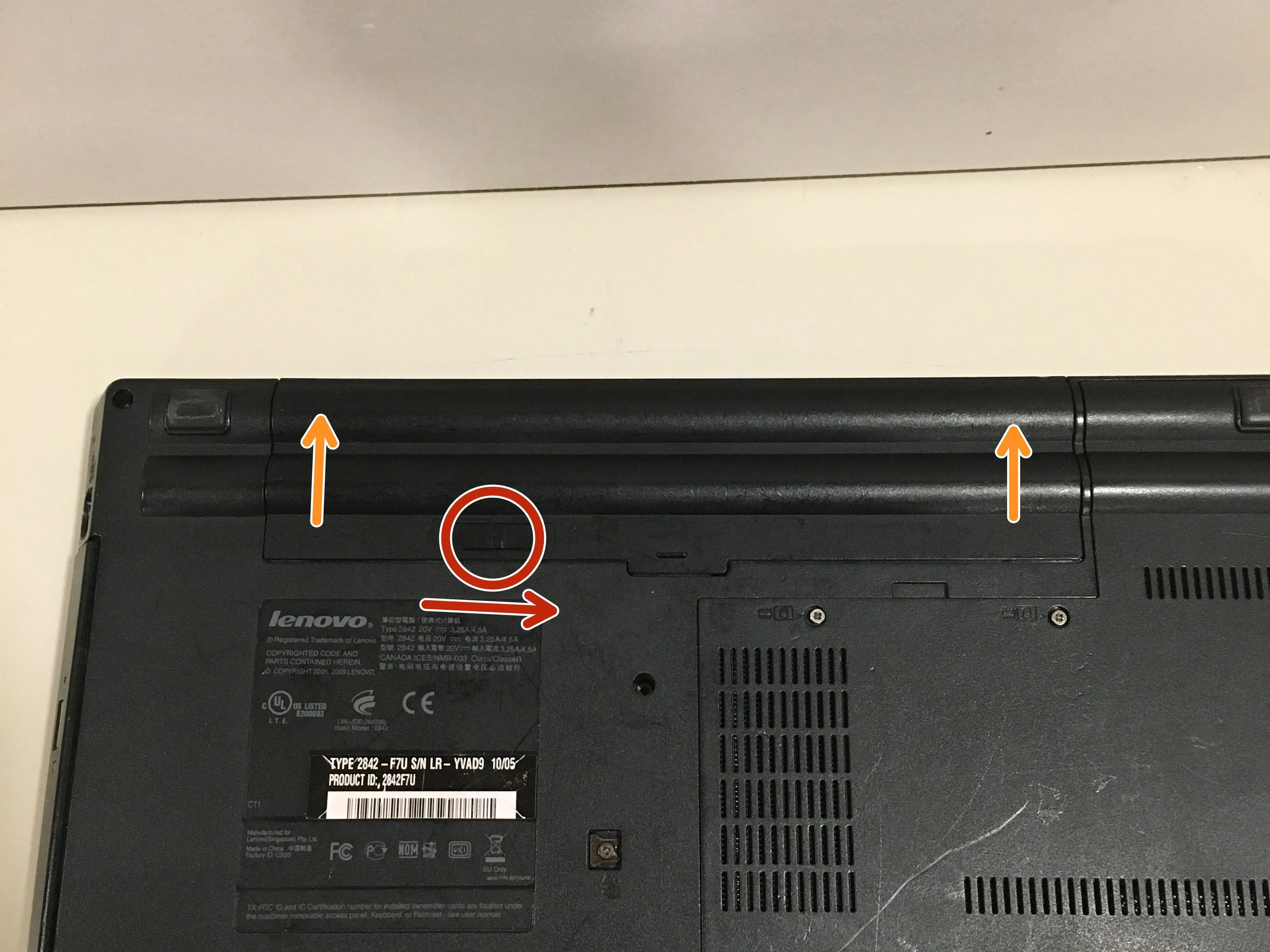
Сначала переверните ноутбук вверх дном. Под ним вы увидите несколько отсеков, которые можно открутить.
Но прежде чем откручивать, необходимо извлечь батарею (на всякий случай).
Сначала сдвиньте фиксатор батареи вправо.
Когда фиксатор батареи будет максимально отведен вправо, вытащите батарею в направлении, указанном двумя стрелками.
Шаг 2 Шаг 2


Теперь, когда батарея извлечена, мы можем приступить к остальным этапам разборки.
Сначала открутите шесть винтов, обведенных кружком. Тот, что обведен оранжевым, находится чуть ниже и его труднее увидеть.
Затем возьмите инструмент вроде открывающего резца и подденьте его, а затем проведите им по выделенной области, чтобы поддеть панель.
Этот шаг может и не понадобиться, так как панель может просто отскочить
Шаг 3 Шаг 3

Сняв эту панель, мы получим доступ к процессору, графике, оперативной памяти, жесткому диску и вентилятору/радиатору
Процессор: Intel Core 2 Duo T6570
Графика: Intel 82GM45 Graphics and Memory Controller Hub
HDD (жесткий диск): *Данная модель может отличаться в зависимости от того, была ли заменена эта деталь или нет.
В моей модели установлен жесткий диск Seagate Momentus 250GB 5400RPM.
ОПЕРАТИВНАЯ ПАМЯТЬ: *Данная модель может отличаться, в зависимости от того, была ли заменена эта деталь или нет
Шаг 4 Шаг 4: Извлечение жесткого диска
Этот шаг необязателен для разборки.
Сначала возьмитесь за маленький черный выступ
Потяните выступ в сторону от порта SATA (вправо).
Найдите угол жесткого диска и поднимите его вверх.
Дополнительно прилагается видео, демонстрирующее этот процесс
Шаг 5 Примечание


Если вы собираетесь собирать это устройство после разборки, я предлагаю разложить винты, которые нужно открутить, как бы 'ярусами' (поскольку это устройство имеет несколько слоев), как на этой картинке.
Так, если эти круги представляют собой винты (изображение 1), то второе изображение показывает, где они будут лежать на столе.
В конце 'слоя' я буду показывать, как это выглядит для меня.
Шаг 6 Шаг 5: Оставшиеся нижние панели и дисковод
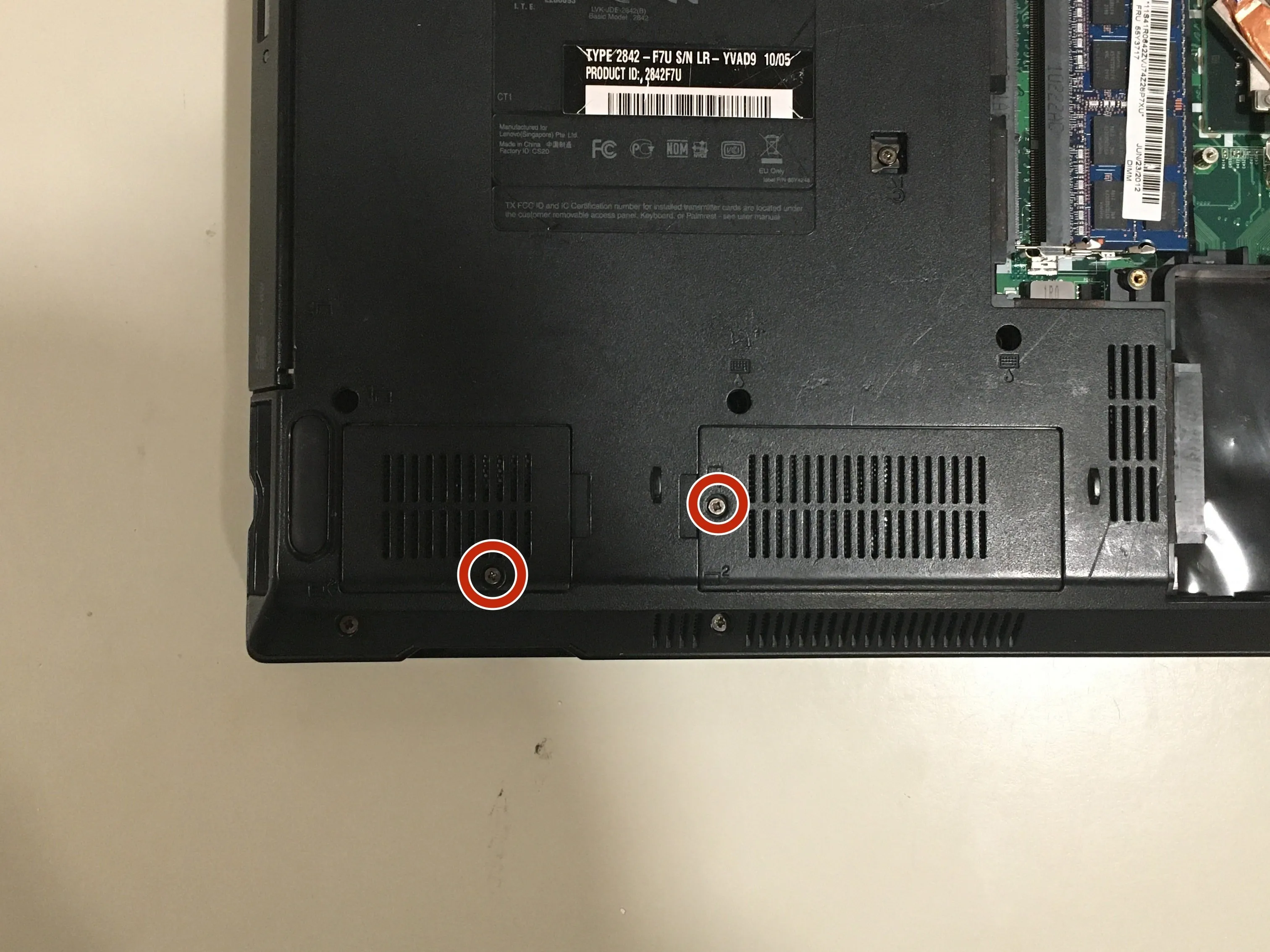

Эти шаги тоже необязательны, но я буду снимать эти детали только потому, что это полный разбор.
Оставшиеся две панели имеют по одному винту, которые необходимо выкрутить, прежде чем поднимать панели. (Эти винты также находятся в панели, поэтому не стоит беспокоиться о том, что они выпадут).
Открутите этот винт с помощью отвертки, но будьте осторожны! Этот винт выходит не до конца, поэтому, если вы не будете осторожны, он может выскочить.
Как только винт будет вынут, дисковод можно будет вытащить.
Шаг 7 Шаг 6: Винты нижней части корпуса



Всего на днище 15 винтов (если я правильно посчитал).
Стрелки указывают на то, что я приложу еще одну фотографию, чтобы показать, где находятся указанные винты.
Шаг 8 Расположение винтов/деталей 1
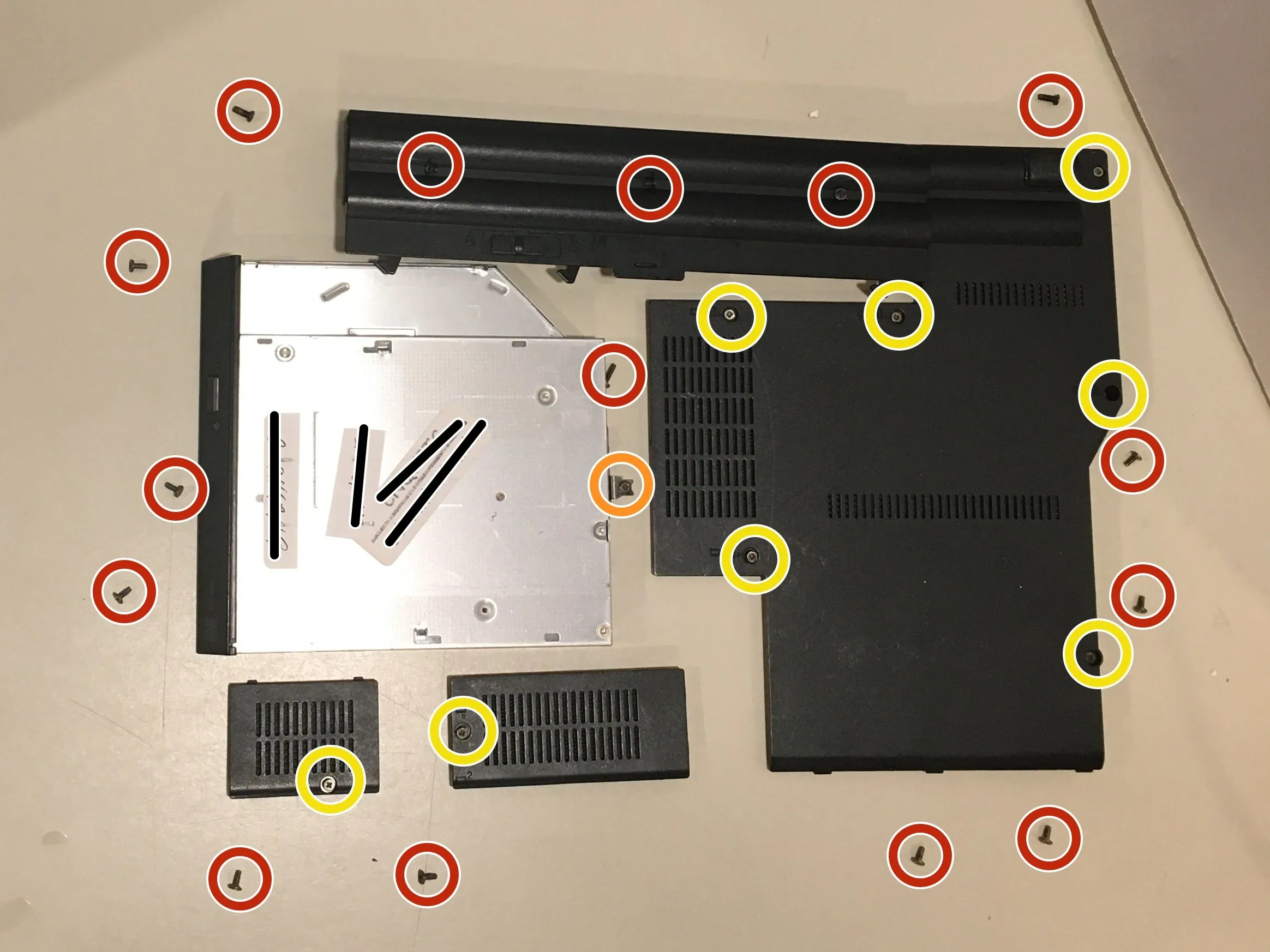
Вот как выглядит моя схема расположения винтов и панелей на данный момент
Шаг 9 Шаг 7: Верхняя часть


А теперь перевернем его снова!
Сначала - область сборки трекпада. Она держится на пластиковых клипсах, поэтому, поддев ее в щель открывашкой, можно снять ее.
Будьте осторожны, так как на краю рамки рядом с выделенными областями находятся кабели. Если вы не будете просовывать используемый инструмент слишком далеко внутрь, повреждение этих кабелей не должно стать проблемой.
Вам также нужно будет отсоединить эти кабели
Шаг 10 Шаг 8: Клавиатура

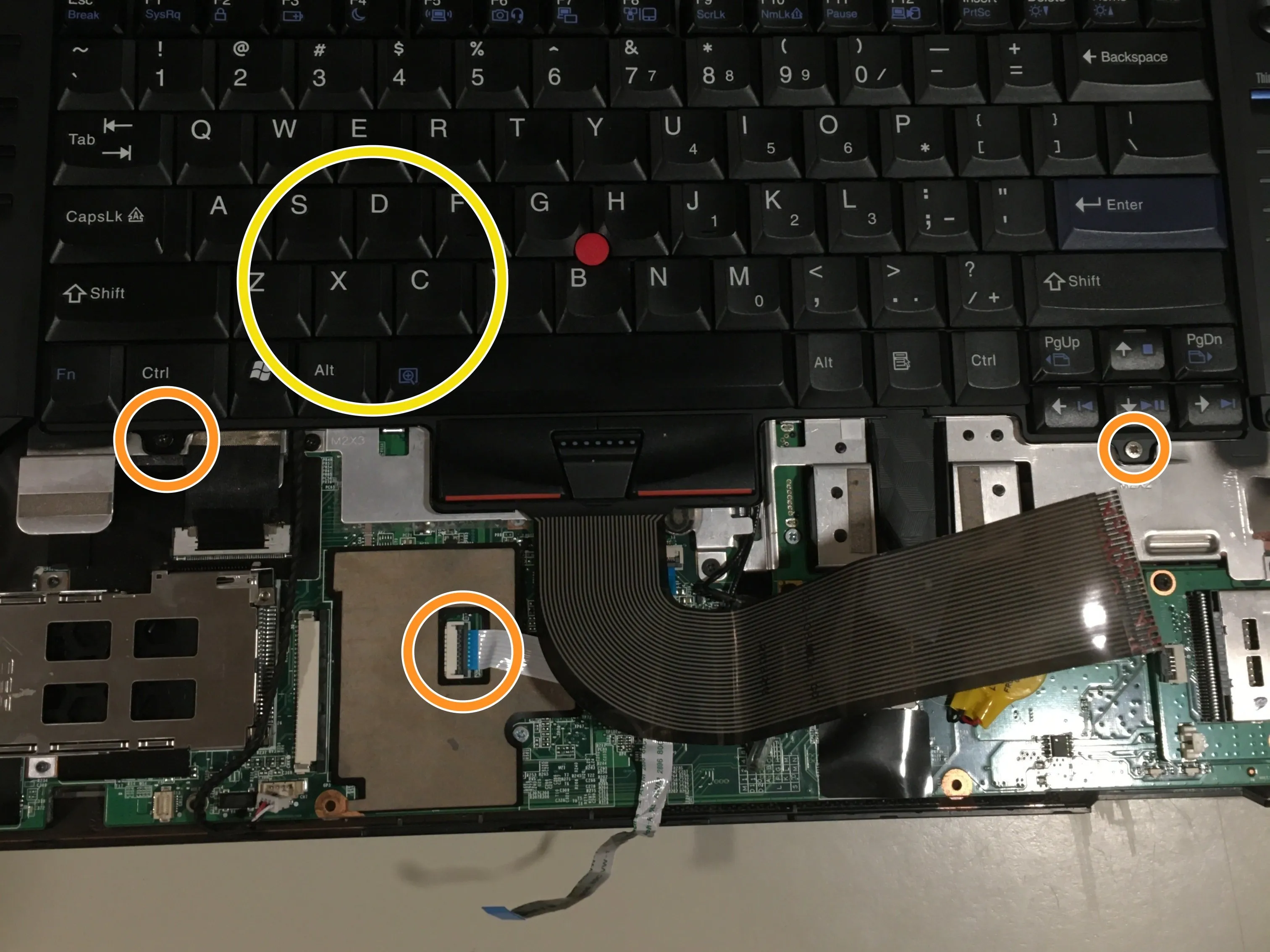
Сначала нужно отсоединить ленточный кабель клавиатуры/клавиш трекпада.
После этого открутите два винта, крепящие клавиатуру. К ней также подсоединен ленточный кабель, который необходимо отсоединить.
Под отмеченной областью находится клей, поэтому для снятия может потребоваться немного больше усилий, чем обычно.
Шаг 11 Шаг 9: Кнопки быстрого доступа

Два винта удерживают кнопки быстрого доступа на месте, а также два ленточных кабеля.
Возможно, потребуется наклонить дисплей назад, чтобы извлечь пластиковую рамку.
Шаг 12 Шаг 10: Металлическая пластина


Сначала отсоедините выделенные кабели.
Затем извлеките их из металлических зажимов
На кабеле дисплея (самый дальний слева) есть немного клея.
Чтобы облегчить снятие металлической пластины, кабели следует сдвинуть как можно дальше вправо или влево.
Далее, есть 7 винтов, удерживающих металлическую пластину на месте
После этого металлическую пластину можно поднять вверх и вытащить (только будьте осторожны, чтобы не потерять винты при установке).
На этом этапе, возможно, будет проще снять дисплей, прежде чем продолжить (см. слайд 15 [шаг 11] о том, как это сделать, а затем продолжите)
Шаг 13 Шаг 11: материнская плата

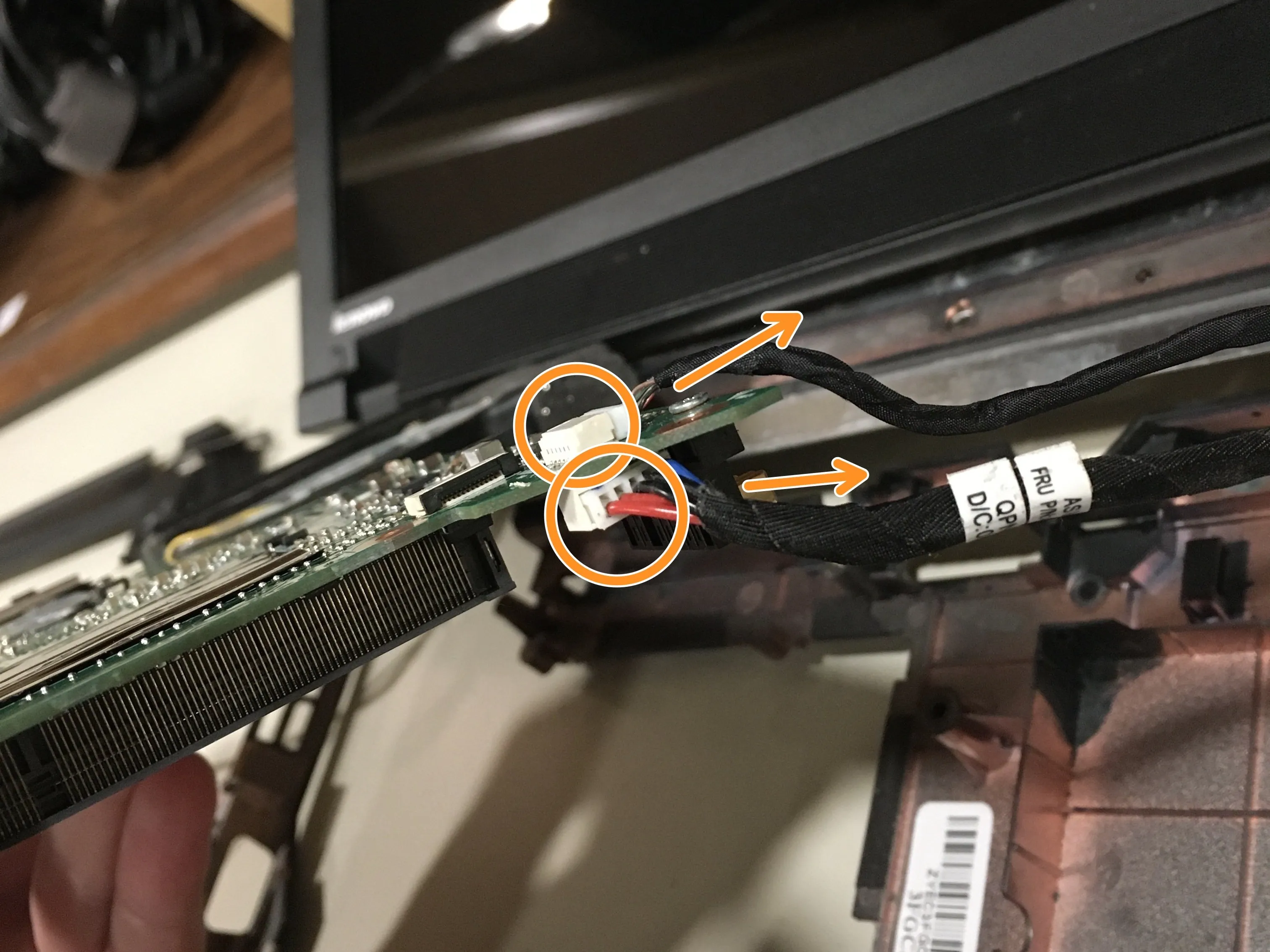
Когда я добрался до этого шага, я обнаружил только один винт, удерживающий материнскую плату, что показалось мне крайне странным...
Я обнаружил отверстия с резьбой в местах, обозначенных квадратиком, так что, возможно, они есть и здесь.
Здесь также подключены два кабеля. Тот, что сверху материнской платы, - это разъем для подключения к заднему USB-порту. Тот, что снизу, - кабель, подключаемый к порту зарядки.
Шаг 14 Расположение винтов/деталей 2

На данный момент новыми являются только элементы управления, клавиатура и трекпад/запястье.
Шаг 15 Шаг 11: Дисплей



Во время этого шага следите за тем, чтобы дисплей не упал назад, что может привести к его повреждению.
На левой стороне дисплея находятся два винта, крепящие левый шарнир.
С правой стороны также есть два винта, удерживающие правый шарнир.
А за ноутбуком есть два винта, по одному с правой и левой стороны.
На этом этапе можно поднять дисплей из корпуса.
Шаг 16 Шаг 12: Оставшаяся электроника в шасси


Сначала легче всего снять плату USB. Выньте винт и поднимите ее вверх.
Один винт удерживает порт для зарядки. Самая сложная часть - это металл, удерживающий его.
После удаления винта нужно поднять металл вверх, чтобы вытащить порт зарядки.
Шаг 17 Шаг 13: Снятие ободка


Есть три резиновые детали, приклеенные клеем, которые необходимо удалить. Их можно снять с помощью чего-нибудь маленького и достаточно тонкого, чтобы подлезть под них.
Под резиной находятся винты, которые нужно открутить.
После этого возьмите отвертку и вставьте ее под углом, как показано на втором рисунке.
Возможно, будет полезно использовать несколько резцов (чтобы убедиться, что места, которые вы уже отделили, не защелкнутся снова.
Повторяйте два последних шага (три, если этот шаг включен) столько раз, сколько потребуется, пока безель не будет снят.
Шаг 18 Шаг 14: Извлечение компонентов в сборе


Первое, что нужно снять, - это динамики. Их крепят два винта.
Кабель динамика пропущен через отверстие в шарнире, поэтому снять его может быть нелегко. Наберитесь терпения, не торопитесь и посмотрите на другие кабели в петле, чтобы найти способ безопасно выкрутить его.
Далее мне показалось, что проще всего отсоединить сетевые (wifi) кабели. Они легко снимаются; их нужно просто аккуратно поднять вдоль указанных линий.
Зеленая антенна в верхней части прижата, поэтому может оказаться полезным использовать обычную отвертку или что-то другое маленькое и тонкое, чтобы подсунуть под нее и приподнять.
Шаг 19 Шаг 15: Снятие дисплея

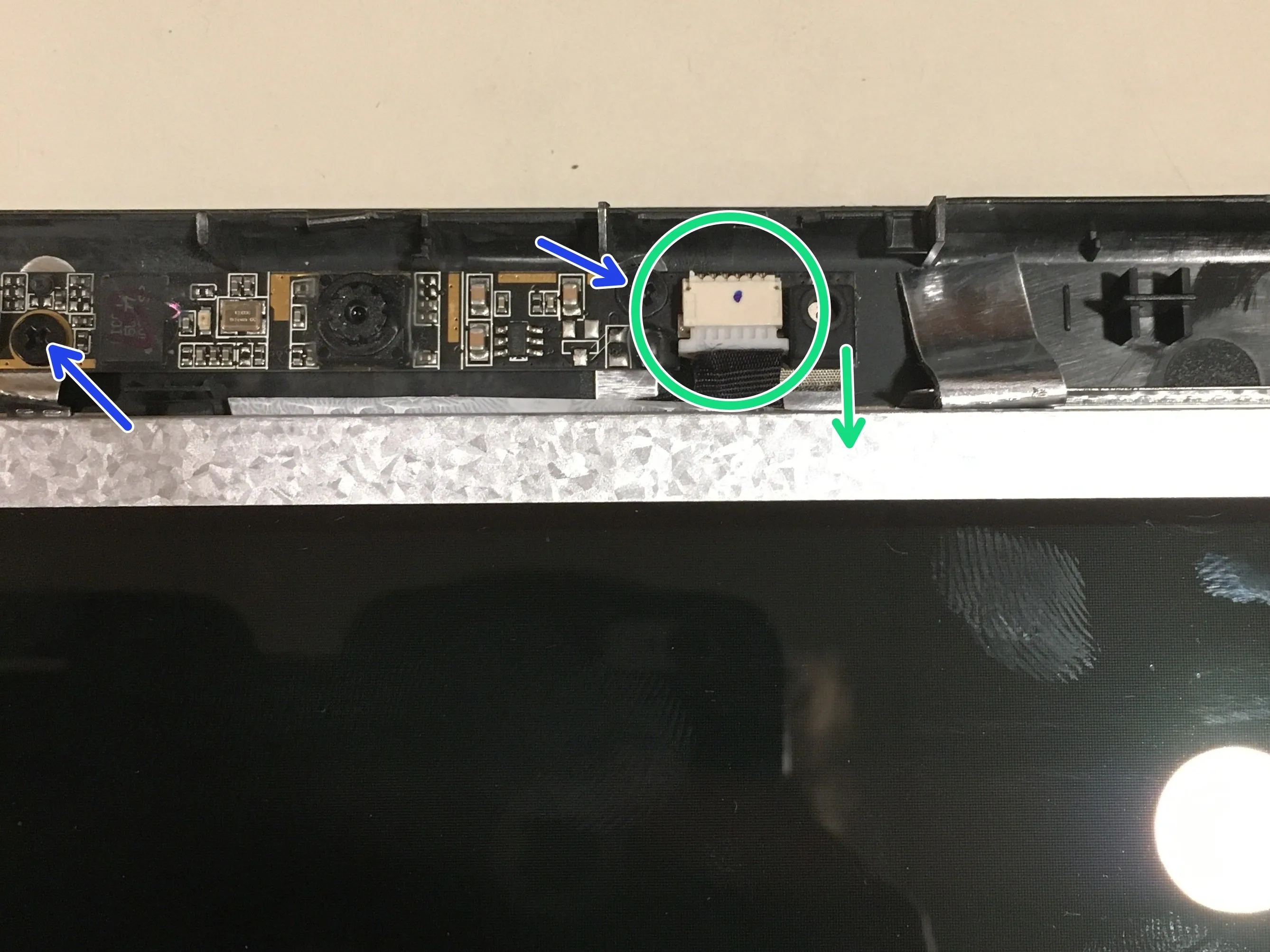
Петли соединены с рамкой, к которой прикручен дисплей, поэтому их необходимо вынуть (дисплей, рамка и петли вынимаются одной частью). Их удерживают два винта (по одному на каждой петле).
Прежде чем вынимать дисплей, необходимо отсоединить веб-камеру. Найдите разъем и вытяните кабель в указанном направлении.
Также есть два винта, удерживающие веб-камеру на месте.
В этот момент дисплей можно вынуть.
Шаг 20 Шаг 16: Извлечение дисплея из рамки
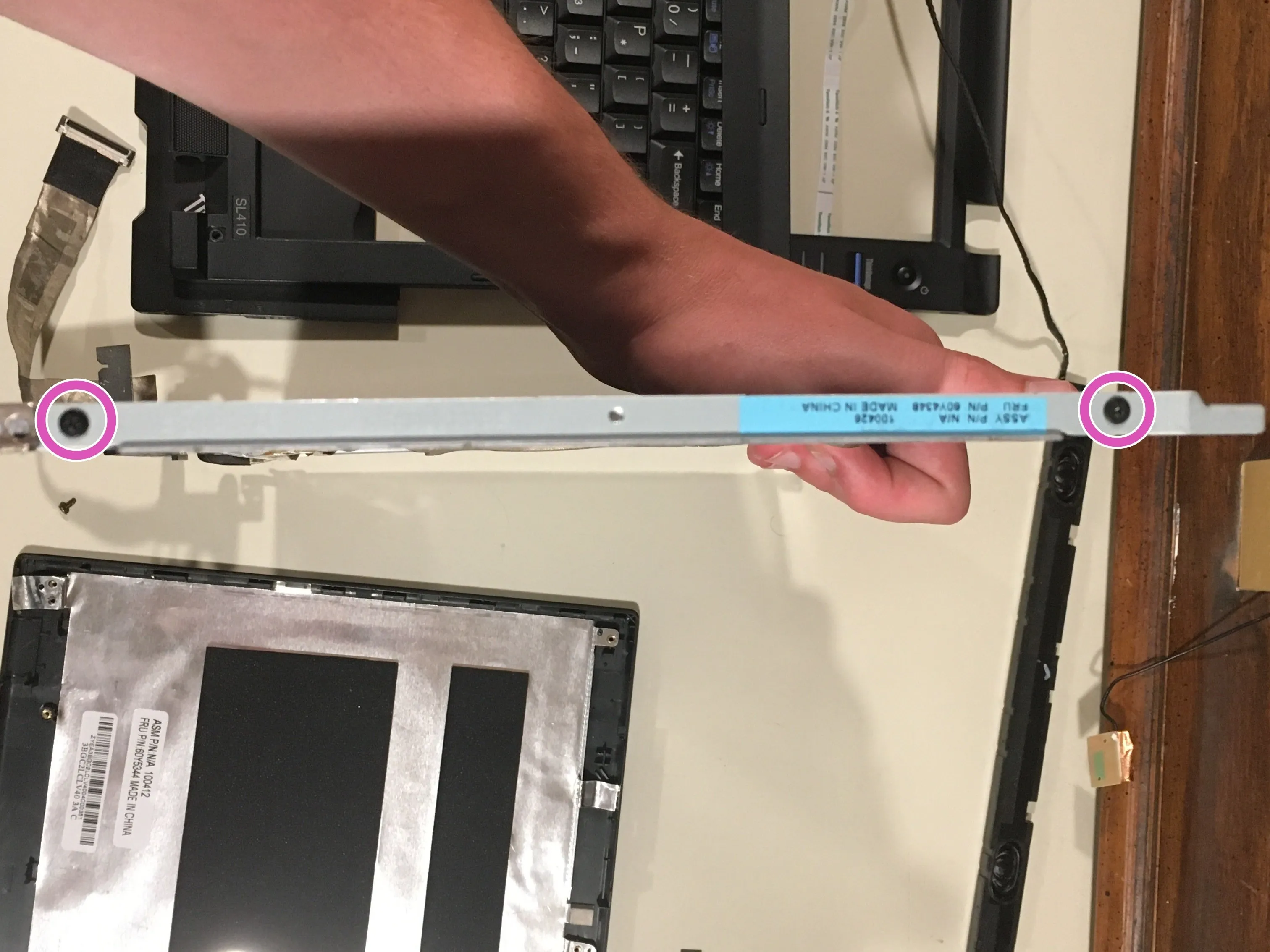

Этот шаг необязателен.
На каждой стороне панели дисплея есть два винта, которые крепят ее к рамке. Открутите их, и дисплей будет свободен.
Шаг 21
Вот и все!
Наслаждайтесь ноутбуком, который теперь разделен на части!
Если вы почувствуете, что вам нужно собрать этот кирпич, выполните эти шаги в обратном порядке.
Спасибо, что нашли время прочитать мое руководство, и удачного дня!
Комментарии к статье
Lenovo всегда больно потрошить/ремонтировать. Наверное, потому что они военного образца...
Да, воняет, когда приходится вскрывать один.
Они военного образца? С моим личным опытом с несколькими различными моделями, я бы не думал, что военные захотят использовать их...
