Разборка Microsoft Surface

Введение
Мы взяли в руки новый Surface от Microsoft, и, к его чести, он продержался добрых двадцать минут, прежде чем мы решили его разорвать.
Готовы ли вы к более чем поверхностным отношениям? Следите за нами в Twitter или ставьте лайк на Friendster 3.0.
Что вам нужно
Инструменты

Тепловая пушка | Источник - ifixit.com 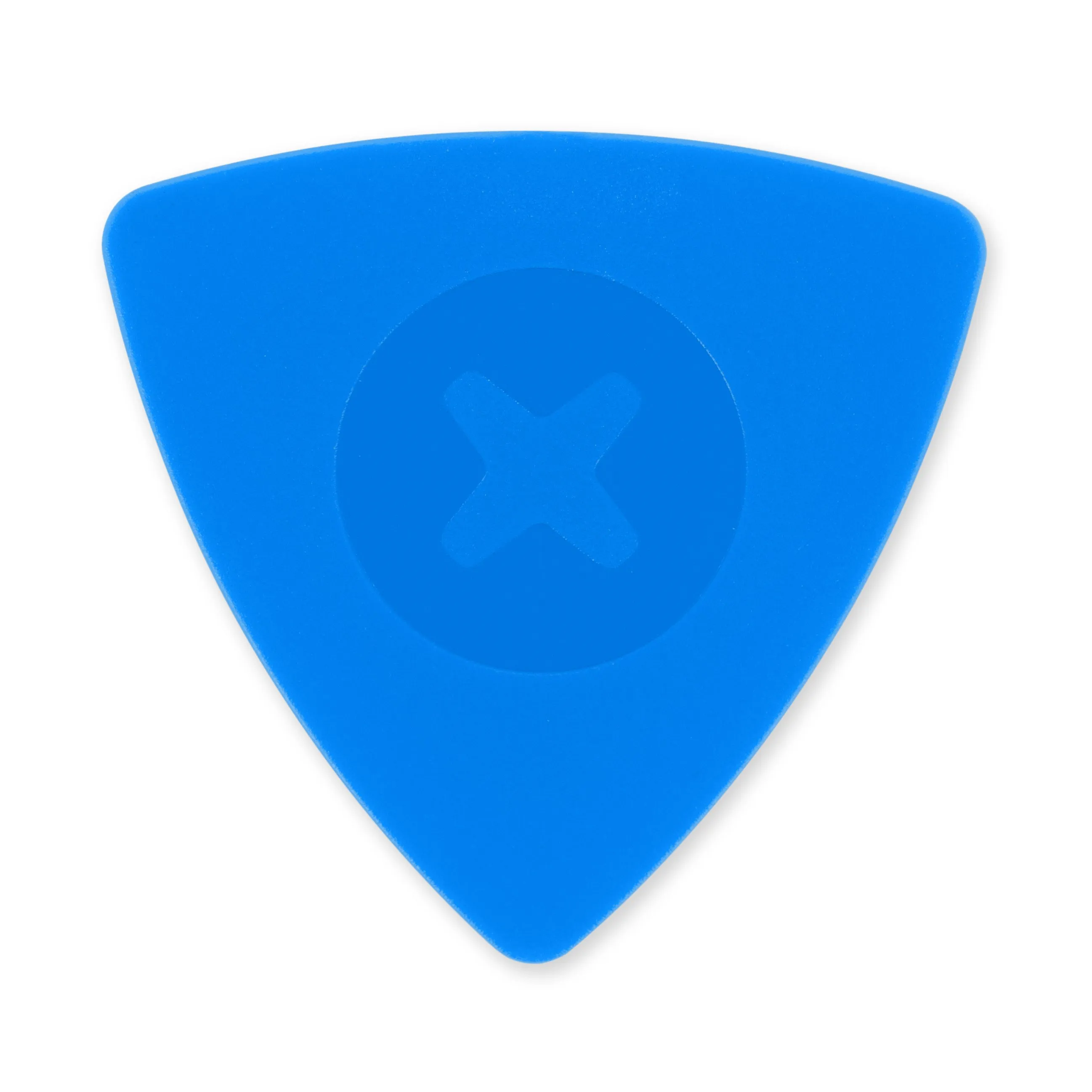
Отвертки iFixit (набор из 6) | Источник - ifixit.com 
Инструмент для открывания iFixit | Источник - ifixit.com 
Spudger | Источник - ifixit.com 
Отвертка T4 Torx | Источник - ifixit.com 
Отвертка T5 Torx | Источник - ifixit.com
Шаг 1 Разборка Microsoft Surface


Это дисплей от ноутбука? Нет, это новый Microsoft Surface с Windows RT.
Примечательные технические характеристики:
10,6-дюймовый дисплей ClearType HD (разрешение 1366x768 пикселей).
Четырехъядерный процессор NVIDIA Tegra 3
2 ГБ ОПЕРАТИВНОЙ ПАМЯТИ
32 или 64 ГБ флэш-памяти
Wi-Fi (802.11a/b/g/n) + Bluetooth 4.0
Фронтальная и задняя камеры LifeCams с разрешением 720p HD
Шаг 2



Чтобы придать Surface сходство с ноутбуком, почти на каждой грани расположены порты и кнопки. Это (слева направо):
Магнитная зарядка, USB 2.0 и выход Micro-HDMI на правой стороне.
Магнитное соединение для крышки Touch Cover или Type Cover в нижней части
Разъем для наушников и регулятор громкости на левой стороне.
Шаг 3


Как и ваш первый большой велосипед, этот планшет оснащен подставкой для ног, чтобы поддерживать его в режиме ноутбука.
Одна из самых заметных особенностей Surface - клавиатура Touch Cover, которая защищает экран в закрытом состоянии и обеспечивает полноценный набор текста QWERTY в открытом.
Для пользователей, которым Touch Cover кажется слишком большим компромиссом, Microsoft предлагает Type Coverклавиатуру, которая складывается и защищает ЖК-дисплей Surface.
Шаг 4


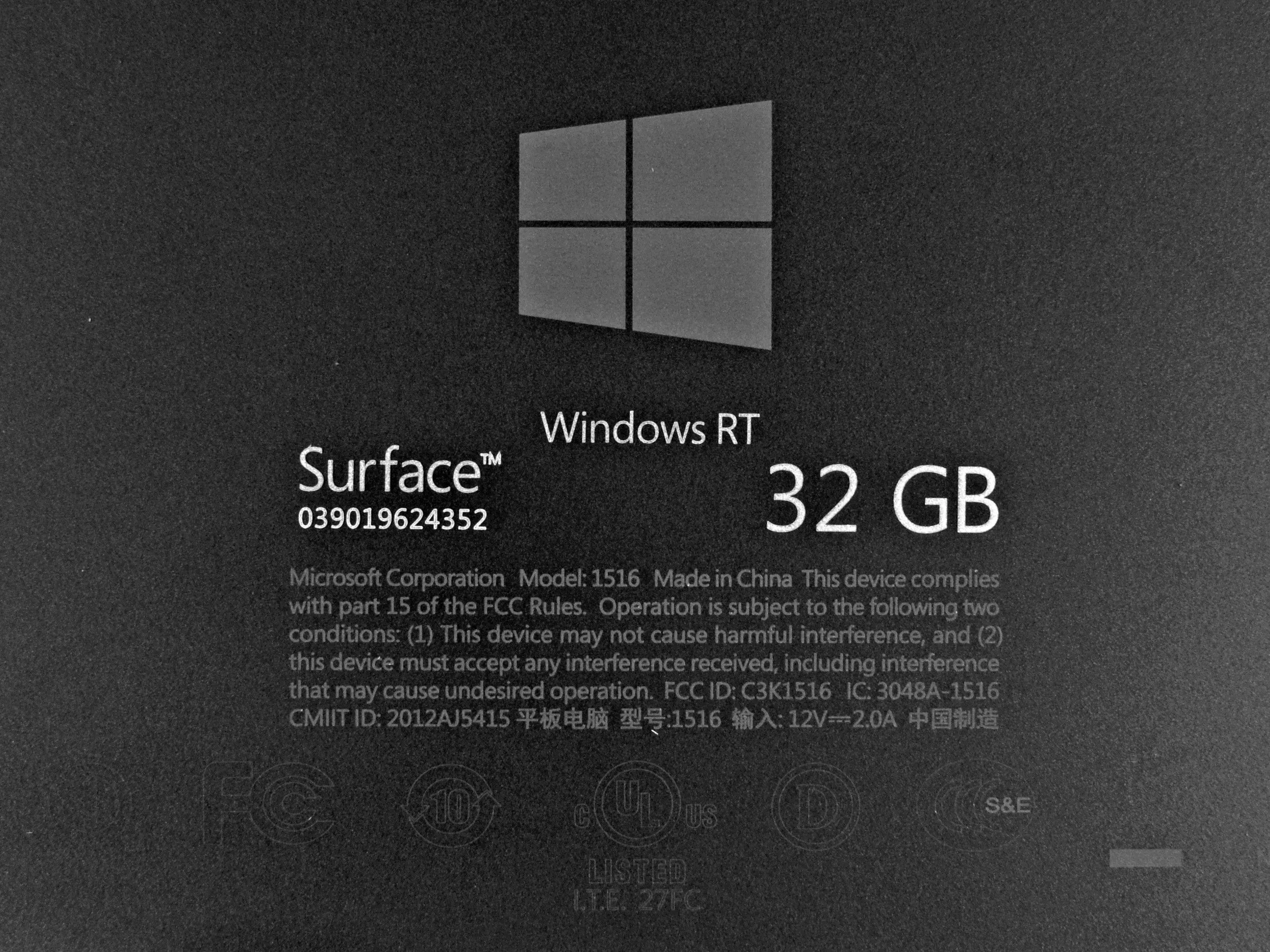
Мы начнем нашу экспедицию со снятия кикстенда.
Забавный факт: кикстенд удерживается на месте несколькими винтами Torx.
Без кикстенда мы можем легко рассмотреть маркировку на задней части корпуса Surface. Surface с Windows RT имеет номер модели 1516.
Комментарии к шагу
Подскажите, можно ли найти новый винт?
Где я могу достать эти винты, мой RT потерял винт кикстенда?
Мой кикстенд тоже потерял свой винт кикстенда
Шаг 5



Небольшие ободки обычно скрывают винты, поэтому первое место, куда мы обратимся, чтобы открыть Surface, - это длинная пластиковая крышка камеры.
На наших фотографиях это выглядит легко, но для снятия этой пластиковой крышки потребовалось около получаса и много осторожных попыток.
Спишем это на неопытность. Этот шаг должен занимать менее десяти минут, если мы создадим для него руководства.
Мы нашли не только искомые винты, но и, похоже, пломбу с надписью 'Surface'.
Наклейка с защитой от вскрытия состоит из нескольких секций. К сожалению, при снятии она распадается на части.
Комментарии к шагу
'Готовы ли вы разрушить Поверхность?' (re: tamper seal)
Со временем MS становится все сложнее снимать гарантийные пломбы. Я до сих пор помню, как легко было снять оригинальную пломбу Xbox 360, не повредив ее.
Под наклейкой SURFACE также есть винт.
Не могли бы вы рассказать подробнее, как снять крышку камеры?
Я использовал очень маленькую отвертку и начал со стороны, наиболее удаленной от выключателя питания, и осторожно поддевал ее. По мере продвижения вы увидите, где она крепится, и сможете аккуратно подтолкнуть ее, чтобы освободить и снять крышку камеры. Прежде чем откручивать винты под крышкой камеры, проверьте Microsoft, чтобы убедиться, что ваша поверхность не находится на гарантии, потому что под этой пломбой находится винт, который нужно будет удалить. Чтобы установить его на место, начните со стороны выключателя питания и аккуратно защелкните его по всей длине.
Я использовал нож для резки и просунул его прямо под камерой в щель, отодвинув его от камеры в сторону откидной подставки, что дало достаточно места, чтобы вставить инструмент для поддевания между крышкой камеры и задней крышкой. Двигая инструмент в направлении правой и левой сторон, вы увидите клипсы, которые нужно вытащить. Клипсы, расположенные ближе к экрану, начинайте с правой стороны (если смотреть сзади) и двигайтесь влево.
На удаление этой части ушло около 5 минут (включая время на поиск лучшего способа подлезть к щели).
Шаг 6



После откручивания в общей сложности 17 винтов T5 Torx (10 под подставкой и 7 под крышкой камеры) задняя часть корпуса почти сразу отделяется.
Одинокий ленточный кабель все еще привязывает батарею к разъему ZIF на материнской плате Surface, и мы быстро справляемся с этой задачей с помощью всегда надежного пассатижа.
Комментарии к шагу
Отличное объяснение RT. Я недавно разобрал свой, так как у меня были проблемы с зарядкой. В процессе работы оторвался разъем ZIF аккумулятора, так что теперь я могу получать питание только от зарядного устройства, а не от аккумулятора. Я пытаюсь найти разъем ZIF для RT, если бы вы знали номер детали или спецификации. Буду признателен за любую помощь, которую вы можете оказать. спасибо.
Вы смогли найти его? У меня такая же проблема.
Шаг 7


Главный вопрос дня: легко ли снимается батарея?
Ответ: Да. Она приклеена, но извлечь ее гораздо проще, чем на iPad. Пара минут возни, и она извлечена.
Мы впервые видим батарею. Как и положено, двойной элемент питания приклеен к VaporMg задний корпус.
Батарея 7,4 В, 31,5 Вт-ч произведена компанией Samsung. Он помещается как раз между батареей на 25 Вт-ч у iPad 2 и 42,5 Вт-ч у iPad 3.
Шаг 8



Далее мы находим большой оранжевый ленточный кабель, ведущий к 'яблочному' магнитному порту зарядки. Слот для карт памяти microSDXC, который скрывается под подставкой, также прикреплен к этому ленточному кабелю. В тот день нас не беспокоили.Итак, мы приступили к демонтажу динамиков.
Мы любим модульные компоненты в планшетах и смартфонах, и эти динамики как раз подходят для этого. Немного подергали, и наш Surface замолчал.
С двумя динамиками в сборе мы живем в стерео.
Комментарии к шагу
У вас есть информация о номере детали для порта зарядки или предложения о том, где его можно найти? Я почти уверен, что мне нужно заменить один из них для члена семьи, что должно быть довольно просто (благодаря вам, ребята), но мне все равно нужна деталь для выполнения этой работы.
X868156-002 - Порт адаптера питания в сборе
Вы забыли упомянуть винты T3, которые удерживают ленту на месте.
Ваши комментарии a1. Мне нравится это lmao продолжайте в том же духе
Шаг 9



Рядом с дисплеем в передней части корпуса находится некая штуковина, похожая на динамик.
Внутри корпуса нашего загадочного компонента мы обнаружили звуковую катушку, поэтому мы уверены, что это какой-то микрофон или дополнительный динамик, а возможно, и линейный вибрационный двигатель.
Обновление: похоже, что это Precision Microdrives Precision Haptic Linear Resonant Vibratorотвечающий за тактильную обратную связь.
Шаг 10


Разъем для наушников и кнопки регулировки громкости не слишком крепко держатся за свою недвижимость, и они легко выходят наружу.
Мы все еще считаем это модульным компонентом, хотя это две вещи на одном ленточном кабеле. Конечно, мы хуже в последнее время в плане модульности.
Шаг 11


Отсоединяем дисплей и кабель дигитайзера от материнской платы с помощью пластикового инструмента для открывания.
Давайте вытащим материнскую плату и посмотрим, что к ней прикреплено.
Шаг 12


О нет! Теперь мы не сможем пообщаться с бабушками по скайпу, так как фронтальная камера исчезла!
Чтобы снять камеру, нам пришлось подождать, пока не будет извлечена материнская плата, так как пластиковый ободок прижимает ее снизу.
Шаг 13


Снимаем еще одну 720p-камеру с материнской платы. Такое ощущение, что мы это уже проходили...
Исключение камеры 1080p на задней панели означает либо стоимость, либо то, что дизайнеры Microsoft не ожидают, что вы будете использовать Surface в качестве основной камеры.
Возможно, они тоже поняли, как глупо вы будете выглядеть, фотографируя планшетом.
Шаг 14
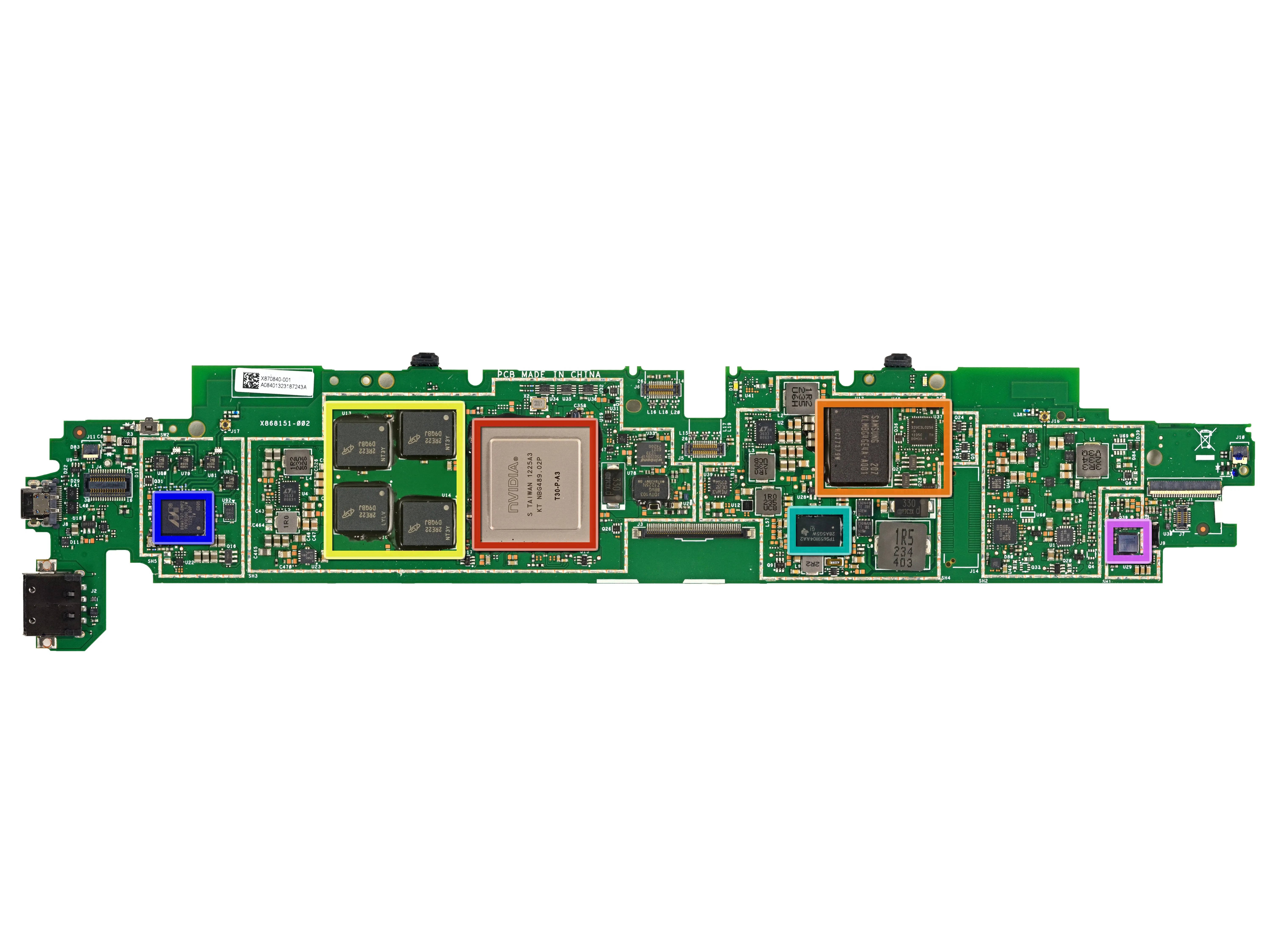
Заметные микросхемы на нижней части материнской платы:
NVIDIA 1,4 ГГц Tegra 3 Процессор
Samsung KLMBG4GE4A 32 ГБ NAND Flash (слева) и микропроцессор Atmel UC3L (вверху справа).
Память DDR3 SDRAM 2 ГБ Micron 2RE22 D9QBJ
Texas Instruments TPS659110 микросхема управления питанием
Marvell 88W8797-BMP2 беспроводная MIMO SoC
Wolfson 8962E аудиокодек с низким энергопотреблением
Cypress Semiconductor CY8C20466A Контроллер CapSense® с автоматической настройкой SmartSenseTM
Комментарии к шагу
Я уверен, что CY8C20466A не управляет сенсорным экраном или сенсорной клавиатурой. Этим занимаются 5 устройств Atmel. Максимальный 4MIPS процессор M8C в CY8C20466A отлично подходит для сенсорных приложений типа слайдера и колесика, но не достаточно мощный для экрана. Я предполагаю, что они либо используют его для сенсорных кнопок по краям Surface, либо используют функциональность переключателя в блоке Cap sense в качестве аудиофильтра. Последнее наиболее логично, если учесть другие устройства на модуле.
Merhaba benim cihazımı açmaya çalıştığımda hiçbir tepki vermiyor. İçini açtım ve turuncu bölümün üzerinde küçük, kırmızı bir ışık yanıyor bunun anlamı nedir? Sorun ne olabilir?
Шаг 15

На задней стороне материнской платы нет никаких микросхем, зато есть две антенны Wi-Fi, датчик освещенности, пара микрофонов и ненадежный провод, проходящий по всей ее длине.
Датчик освещенности
Wolfson WM7220 Микрофоны
Опасный провод
Антенны Wi-Fi промаркированы:
Antenova A10416-WIFI-A2
Antenova A10416-WIFI-A1
Комментарии к шагу
Неустойчивый провод - это кабель антенны wifi. Если вы посмотрите, куда он идет, то он выходит из-под секции wifi платы и идет к ближней антенне wifi. Вы можете увидеть, где он проходит через плату на стороне, дальней от секции wifi, и что он идет к антенному соединению и другим пассивам.
Он совсем не шаткий, он припаян во многих местах к плате, чтобы удержать его на месте (я не удивлюсь, если все эти соединения соединяют экран кабеля с землей на плате). Это действительно качественная работа для антенны wifi.
Этот 'ненадежный провод' действительно похож на кусок микрокоаксиального кабеля. Я думаю, что технический термин будет полужесткий кабель. Они использовали этот материал на многих телефонах в 1990-х годах. Если вам нужно преодолевать относительно большие расстояния, его трудно превзойти - у вас нет такого рассеивания сигнала, как при использовании печатной линии.
Шаг 16



За материнской платой следует дочерняя плата с тремя контроллерами сенсорного экрана Atmel MXT154E.
Эта плата занимается только вопросами, связанными с 10,6-дюймовым сенсорным экраном. Все остальное находится либо на материнской плате, либо на собственном ленточном кабеле.
Шаг 17


На обратной стороне дочерней платы находится всего несколько заметных микросхем:
контроллер сенсорного экрана Atmel MXT1386
TI MSP430G2402 Микроконтроллер
Кристаллический генератор 1600P E284A
Шаг 18



Мы попытались снять разъем клавиатуры, но были разочарованы. разочарованы обнаружив, что он прочно зажат под ЖК-дисплеем. Для замены разъема придется либо гнуть магниевую рамку, либо отделять дисплей.
Мы были в раздумьях, поэтому надавили на кнопку и вытащили дисплей из рамки VaporMG, для чего потребовались тепловая пушка, несколько гитарных медиаторов и много терпения.
На этикетке LTL106AL01-002 дисплея указан производитель - Samsung. Его родственная панель, модель LTL106AL01-001разрешение 1280 x 800. Мы не проверяли дисплей Surface перед тем, как разобрать его, и мы верим, что Microsoft не будет врать...
Но, может быть, кто-нибудь может быстро перепроверить разрешение дисплея, просто для смеха?
Комментарии к шагу
Владея Surface, я могу подтвердить разрешение дисплея 1366x768.
Знаете ли вы, какой клей использовался для крепления ЖК-дисплея к рамке?
Я также хочу знать.
Шаг 19

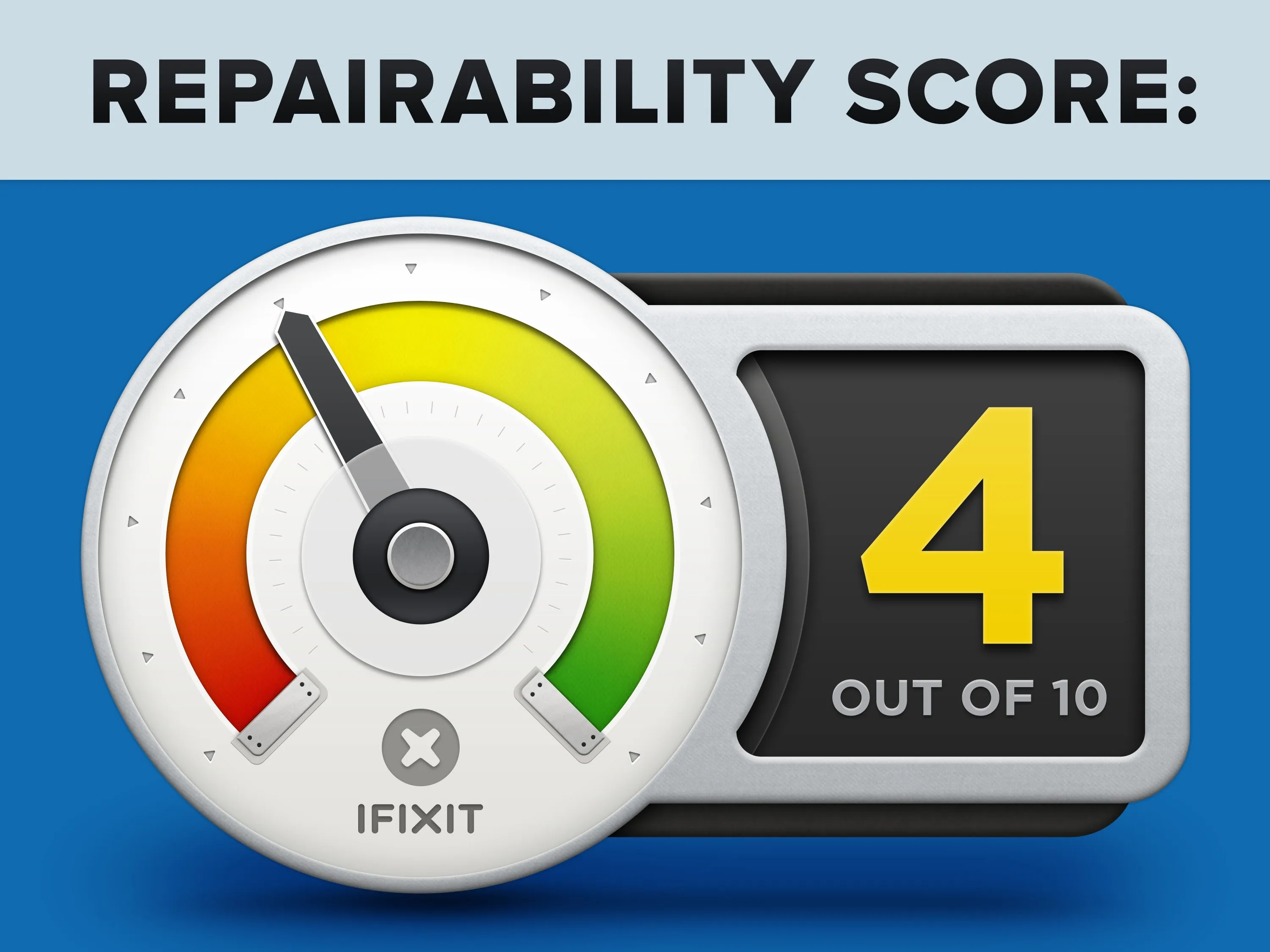
Ремонтопригодность Microsoft Surface: 4 из 10 (10 - самый простой ремонт).
Некоторые компоненты являются модульными и могут быть заменены без необходимости пайки.
Батарею можно извлечь довольно легко - после того, как вы пройдете через процедуру вскрытия.
Снять заднюю панель и получить доступ к устройству довольно сложно.
Невозможно извлечь разъем клавиатуры, не сняв предварительно дисплей с рамки.
ЖК-дисплей и стекло сплавлены вместе и прочно приклеены к корпусу, что увеличивает стоимость замены.
Чтобы получить доступ к стеклу и ЖК-дисплею, вам придется использовать тепловую пушку и много терпения.
Комментарии к статье
Можно ли заменить флэш-накопитель Samsung 32 ГБ? Мой Surface больше не загружается, и мне сказали, что это проблема с жестким диском.
Привет, мой диск вышел из строя после всего 14 месяцев использования.Вы нашли решение & как легко его заменить?
Вчера вечером я подключил его к зарядке и уснул. Когда я проверил утром, дисплей не работал. Но при тщательном наблюдении я обнаружил, что дисплей работает 5n, но подсветка не работает.
Каково решение моей проблемы?
Привет, Чайтанья,
У меня такая же проблема с моим Surtface RT, однажды я уснул, и с тех пор подсветка не работает.
Вам удалось заставить ее работать?
Спасибо
Привет, Чайтанья, я нашел ответ на других ноутбуках - это очень маленький предохранитель, соединяющий питание от материнской платы с ЖК-дисплеем, обычно он находится на первом или последнем месте в цепи ленточного разъема. Я еще не делал этого ремонта на поверхности.
Дэн Аптед
CustomCPU
Анкоридж, Аляска
У меня большая проблема с моим Surface .не заряжается больше. подскажите, как я могу проверить зарядное устройство, контакт от устройства. это еще один способ проверить, хороша ли батарея.
Протрите контакты спиртовыми салфетками.
Мне дали пару 'мертвых' Surface RT с зарядными устройствами. ни один из маленьких индикаторов на штекерах зарядных устройств не загорался, когда их подключали к планшетам. Я обнаружил, что если очень медленно 'прокатывать' штекер по контактам разъема (а иногда и вверх-вниз по всей длине штекера), то внезапно загорается лампочка на магнитном штекере. моя теория (возможно, ошибочная) заключается в том, что батарея настолько разряжена, что простое подключение зарядного устройства не запустит ее. батарее нужна 'искра', то есть мягкое прокатывание штекера в магнитном гнезде. Все 4 устройства, которые я получил, изначально казались мертвыми. К ним не прикасались месяцами. Все 4 устройства начали работать (на штекере загорелся индикатор питания), если медленно вставлять штекер в магнитное гнездо планшета.
